With 16% of the world's population identifying as having a disability, creating accessible PDFs has become a core priority for anyone using documents.
What are the steps I need to take to create an accessible PDF? And how do I know if it’s meeting accessibility standards?
Nitro PDF Pro offers multiple advanced tools for creating accessible PDFs. In this blog we’ll answer your top questions and show you five important steps to help you get started.
1. How do I auto-tag my PDF?
2. How do I set the language of my PDF?
3. How do I embed fonts into my PDF?
4. How do I manage artifacts in my PDF?
5. How do I check if my PDF is UA compliant?
1. How do I auto-tag my PDF?
PDF tagging is the first essential step in enhancing document accessibility. It allows assistive technology to structure the content of the document and provides a logical reading order for the user.
You can use auto-tagging in Nitro PDF Pro to quickly scan and label content in your document. This provides an initial structure which can be further refined for improved PDF accessibility.
To check if your document has PDF auto-tagging:
1. Open your PDF with Nitro PDF Pro.
2. Open the tags panel on the left-hand side.
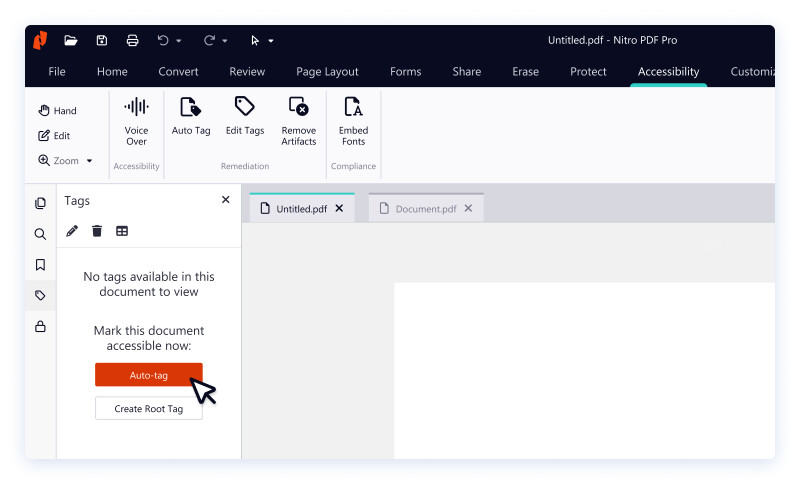
To create a new auto-tag:
1. Click Accessibility in the top ribbon.
2. Click Auto Tag.
3. Click OK to overwrite any existing tags.
4. Under Tags, review the newly added tags.
5. Click Save or press Ctrl+S on your keyboard.
To update PDF tags created using auto-tag, refer to our how to change the tag typeuser guide.
2. How do I set the language of my PDF?
You can set your PDF's language in Nitro PDF Pro to enable assistive technology to understand, read and accurately pronounce the text, identify language-specific characters and apply the appropriate hyphenation rules. Setting the document language is also necessary for correct indexing and content searching in the PDF.
To set the PDF language:
1. Open your PDF with Nitro PDF Pro.
2. Click File.
3. Click Document Properties.
4. Click Accessibility.
5. From the Document Language list, select a language.
6. Click OK.
7. Click Save or press Ctrl+S on your keyboard.
3. How do I embed fonts into my PDF?
Not all users have the same fonts installed on their computers. To ensure your PDF displays correctly on any device, use PDF Pro’s quick steps to embed fonts in your document.
To embed fonts in your PDF:
1. Open your PDF with Nitro PDF Pro.
2. Click Accessibility in the top ribbon.
3. Click Embed Fonts.
4. Click OK.

4. How do I manage artifacts in my PDF?
Artifacts provide visual structure to a PDF. These elements are skipped by screen readers or other assistive technologies as they do not provide any meaningful information to the user. In Nitro PDF Pro, you can easily create and manage your artifacts in a few simple steps.
To create a PDF artifact:
1. Open your PDF with Nitro PDF Pro.
2. Click Accessibility in the top ribbon.
3. Click Create Tag.
4. Select an image or another visual element on the document to make an artifact.
5. Select Artifact from the Tag Type dropdown on the ribbon.
6. Click Tag.
Get up to one year of our Nitro PDF and eSign solution subscription-free!
5. How do I check if my PDF is UA compliant?
There are multiple steps you need to take with Nitro PDF Pro to ensure your PDF is fully compliant in terms of accessibility.
Once you are finished creating an accessible PDF, you can run a check on its PDF/Universal Accessibility (PDF/UA) compliance using a PDF accessibility checker.
If your document meets all necessary accessibility criteria, you can mark it as PDF/UA compliant.
To mark a document as PDF/UA compliant:
1. Open your PDF with Nitro PDF Pro.
2. Click File.
3. Click Document Properties.
4. Click Accessibility.
5. Click the Mark the document as PDF/UA compliant checkbox.
6. Click OK.
7. Click Save or press Ctrl+S on your keyboard.
Learn More About Nitro’s Accessibility Features
To learn more about what PDF features are important for your accessibility users, watch a special on-demand webinar with Nitro and Level Access experts.
Want to try Nitro's PDF accessibility capabilities for yourself? See our plans & pricing or get started with your free trial today.
