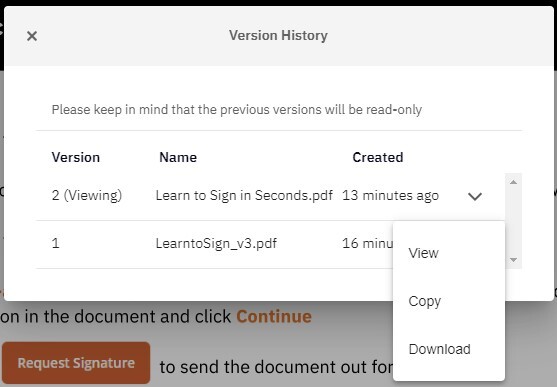In Nitro Sign, new versions of documents can be uploaded for any document that has not been shared or is not currently a part of a signature workflow. Earlier versions of a document can also be viewed and downloaded.
To upload a new version of a document
1. From the eSign dashboard, go to My Documents in the left-hand menu
2. Choose the document for which you'd like to upload a new version and click the Quick Actions menu icon next to the document name.
3. On the resulting dropdown, select Add New Version and choose the desired version of the document from your local desktop, cloud storage provider, or from existing Nitro Sign documents.
Note: This option is only available for documents that have NOT been shared and are not part of a signature request workflow.
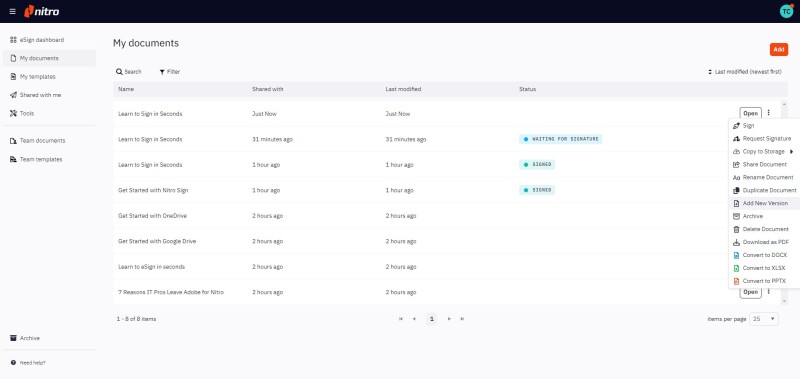
4. You will be notified that a new version of your document has been uploaded
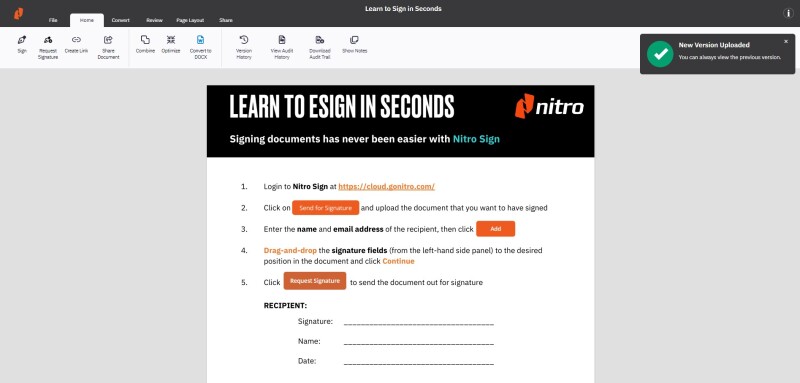
How to view or download earlier versions of a document
1. From the eSign dashboard, select My Documents from the left-hand menu
2. Open a document for which a new version has been added (per the instructions in the above section)
3. With the document open, navigate to the Home section of the ribbon and select Version History
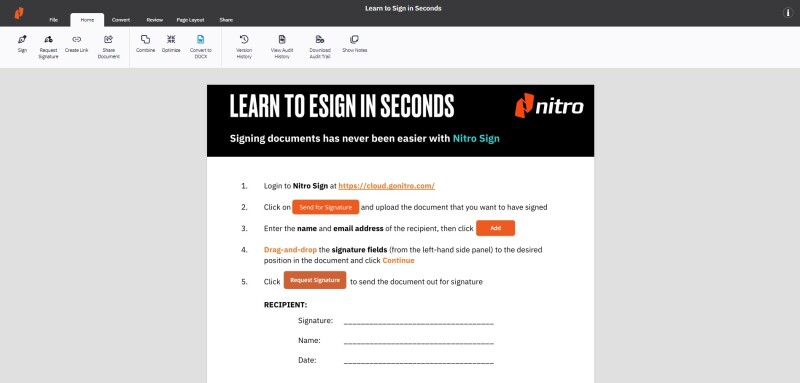
Alternatively, click the Info icon in the top right corner. The Document Details panel will slide open, enabling you to click the Version History link at the bottom of the list
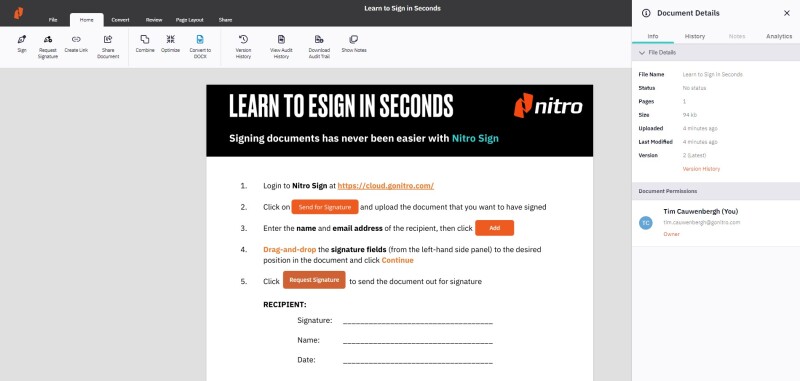
4. The Version History popup will open, providing details of the document's various versions. Clicking the down arrow icon next to each version will expose a dropdown that allows you to View, Copy, or Download that specific version of the document.