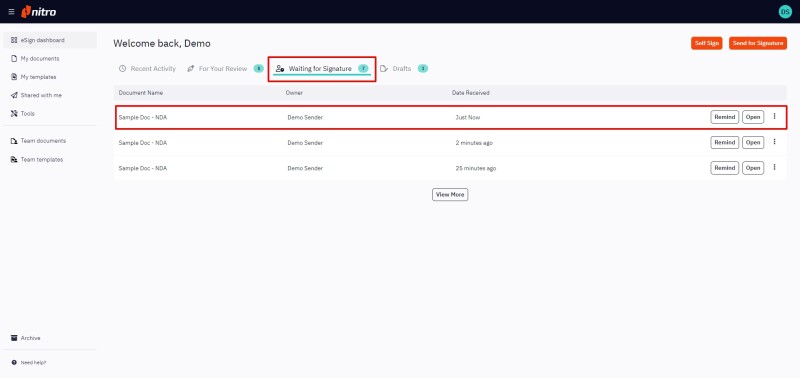Templates are used to speed up repeated signature requests by saving a document with the form fields already added. If you have not created any templates yet, check out Create a Template for how to do so.
How to use a saved template
1. From the eSign dashboard, click My Templates in the left menu
2. You will be brought to the My Templates page, where you'll find all of your saved templates. From here, you can either:
- Click the Quick Actions menu button next to the name of the desired template and select Use Template from the dropdown
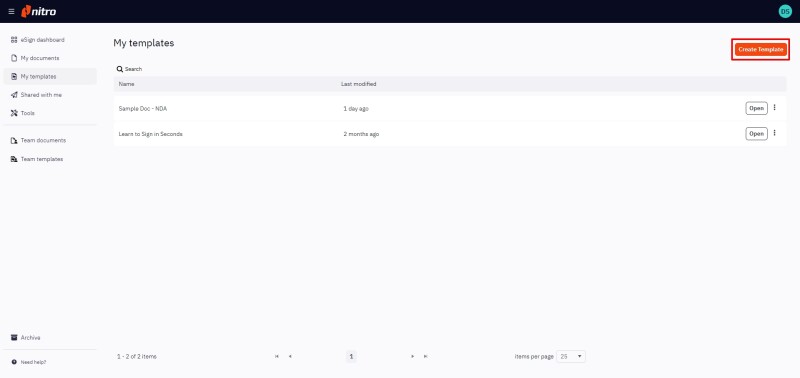
- Or, double-click to open the desired template, navigate to the Home section in the top ribbon, and select Use Template
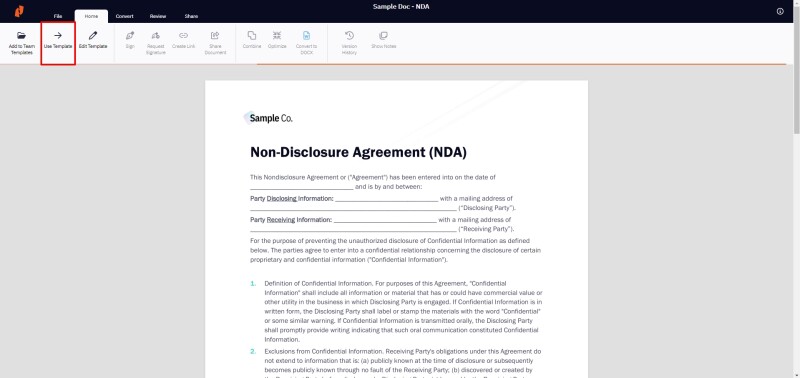
3. With the template open, select each recipient in the left column and add their details
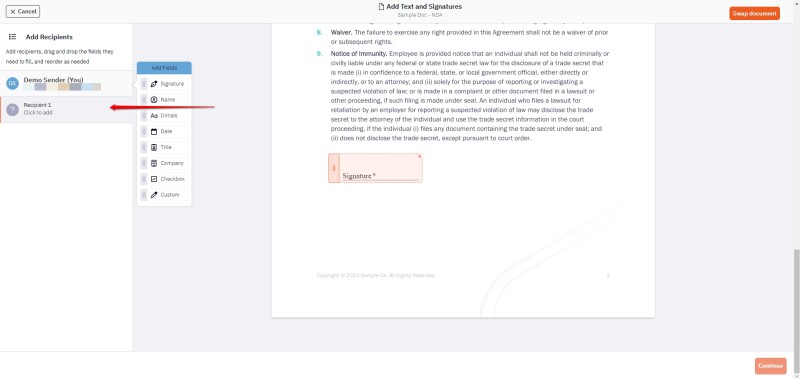
4. Reposition any of the form fields on the document, if necessary
5. You can also maintain the form fields, and their positions, but change out the document being used by clicking Swap Document in the top right corner.
Note: If the last form field of the original document appears on page 4, the new, or swapped, document must also have at least four pages
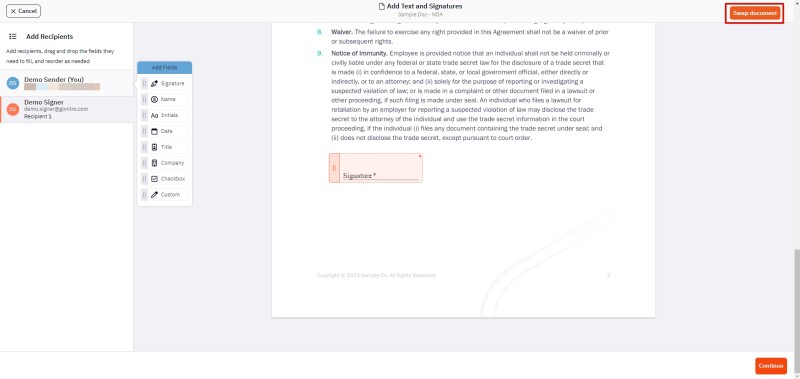
6. Once you are happy with the document, click Continue to move on to review
7. Update the subject or body content of the email message if desired
8. Click Request Signature to send the signature request
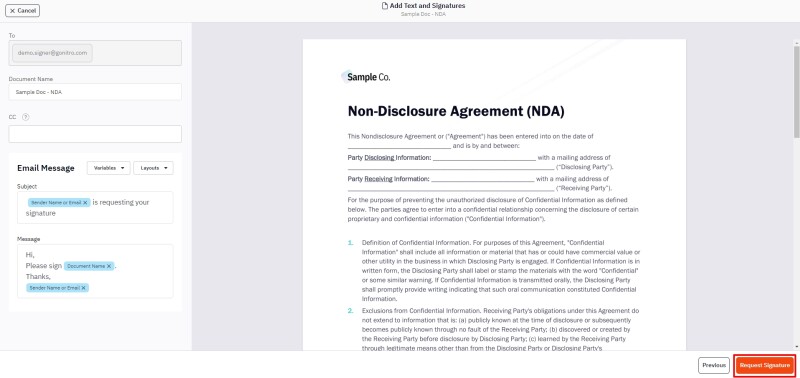
9. The sent document will now appear under the Waiting for Signature tab on the eSign dashboard.