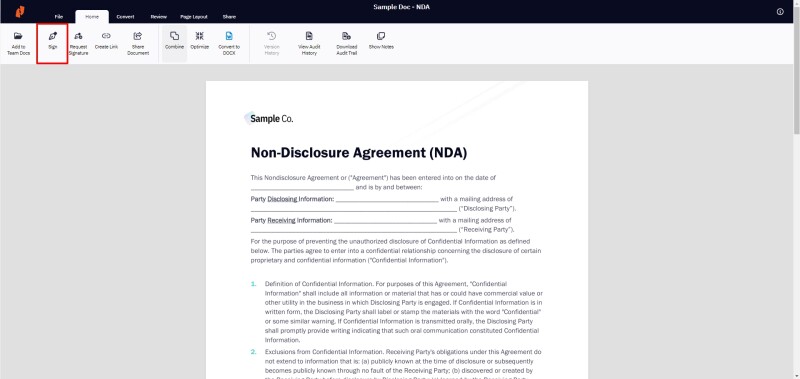With Nitro Sign, you can quickly and easily add your electronic signature to any document.
How to sign a document
1. From the eSign dashboard, click on Tools in the left-hand menu, then select Sign
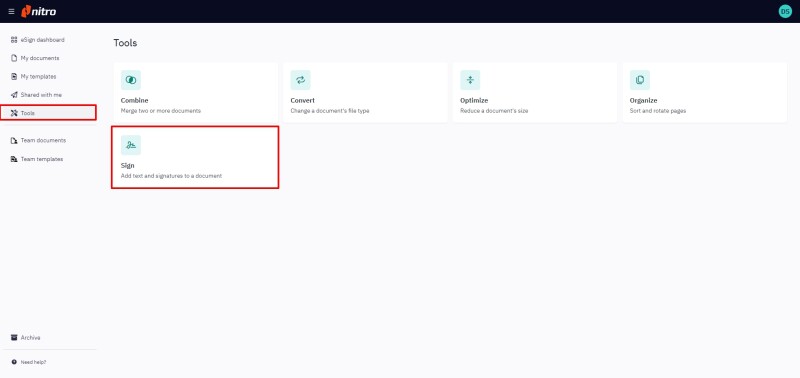
2. In the resulting popup, choose a document from your local desktop, any of the cloud storage providers, or a pre-existing Nitro Sign document
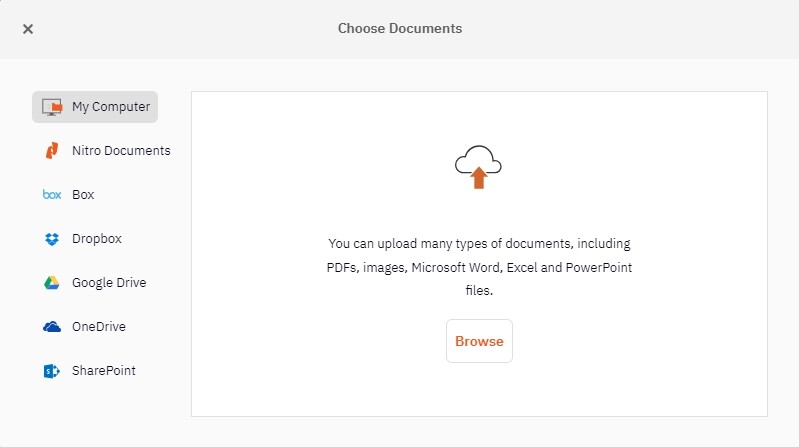
3. With the document open, click on your name/email in the Signers panel on the left of your screen to reveal a list of form field options
4. Drag and drop the required fields onto the documents. The fields will be pre-populated with stored signatures, and other information—if available—will be editable
5. Each form field can be moved and resized, and by clicking the tooltip you can change the field type
6. After verifying the information in the fields added, click Save Signatures
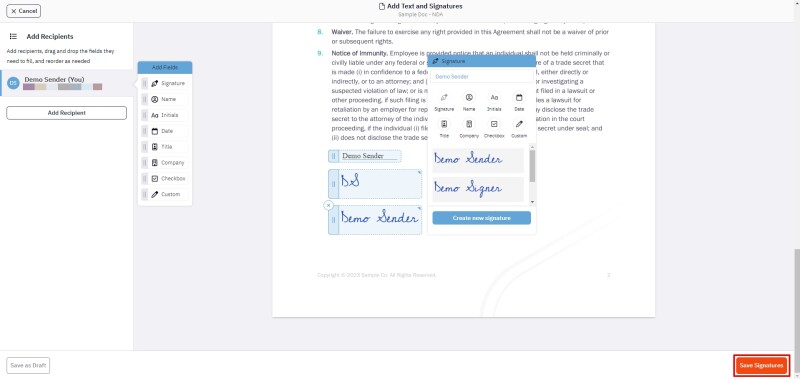
7. Once the document is saved, you will be notified, and your signed document will be available in My Documents. The document status will be updated to Signed
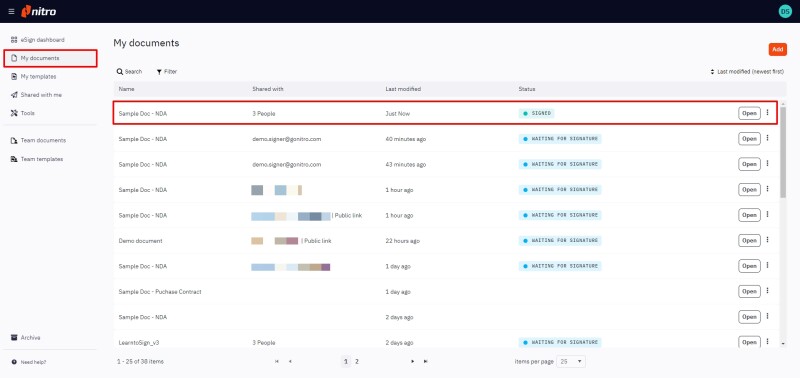
8. Alternatively, you can navigate to My Documents, add and open the desired document, and click Sign under the Home tab