The Organize tool in Nitro Sign can be used to alter the layout of documents and modify the order of pages within a document.
How to organize pages of documents in Nitro Sign
1. From the eSign dashboard, select Tools from the left-hand menu, then choose Organize
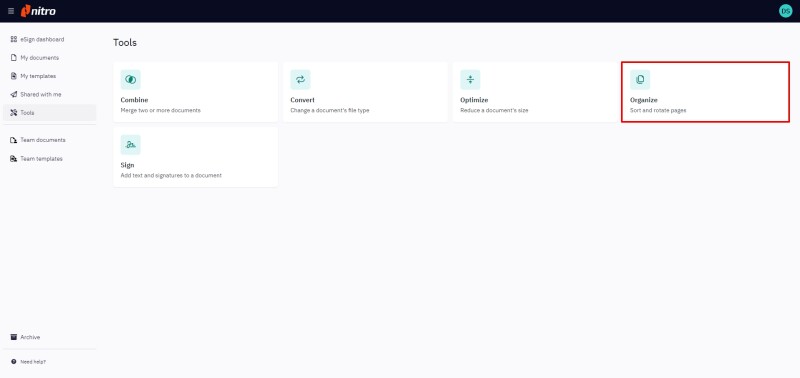
2. Select the file you want to work on. You can choose a file from your local desktop, a connected cloud storage provider, or document already residing in Nitro Sign
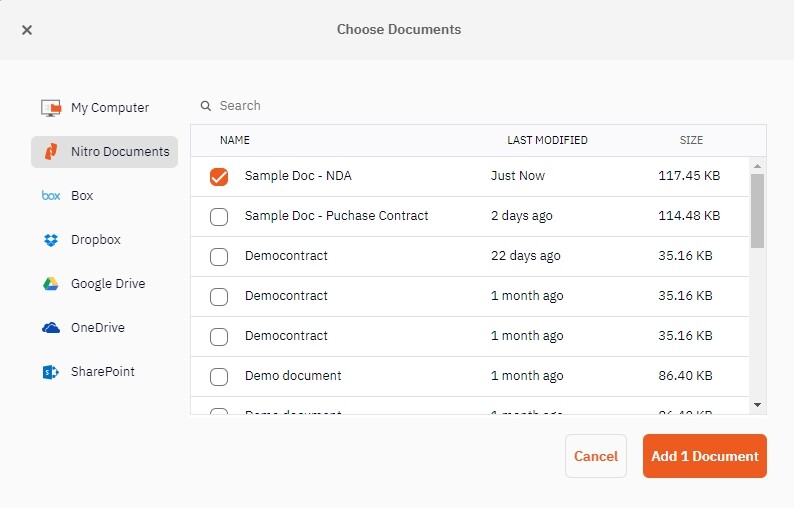
3. After adding your document, you will be brought to the Page Layout tab displaying thumbnail images of the document's pages
Alternatively, if you've previously added the desired document to Nitro Sign, you can open it from My Documents and select the Page Layout tab in the top ribbon.
4. Select a page by clicking on it. To select multiple pages, hold Ctrl/Cmd while clicking the desired pages
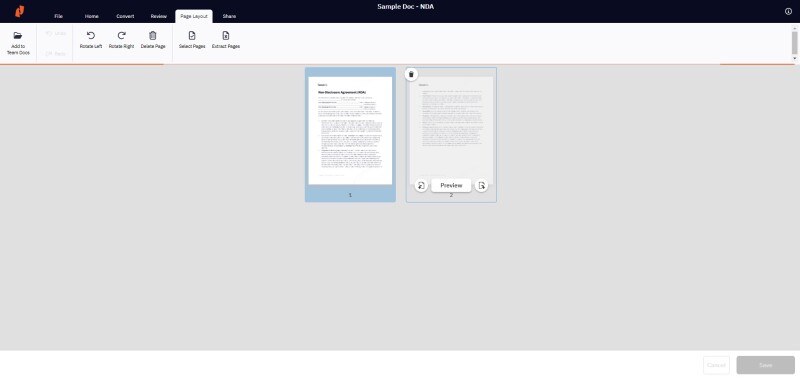
Alternatively, you can use the Select Pages option under the Page Layout tab in the top ribbon
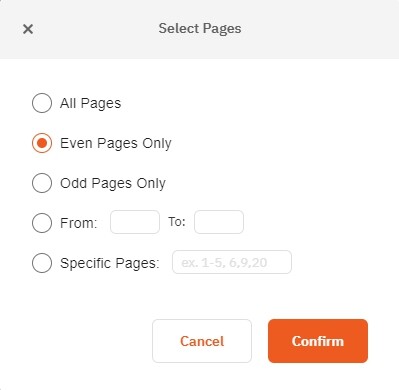
How to rotate or delete pages of a document in Nitro Sign
1. After following the steps above to select the desired pages of your document, you can rotate or delete the selected pages by choosing the appropriate action under the Page Layout tab in the top ribbon
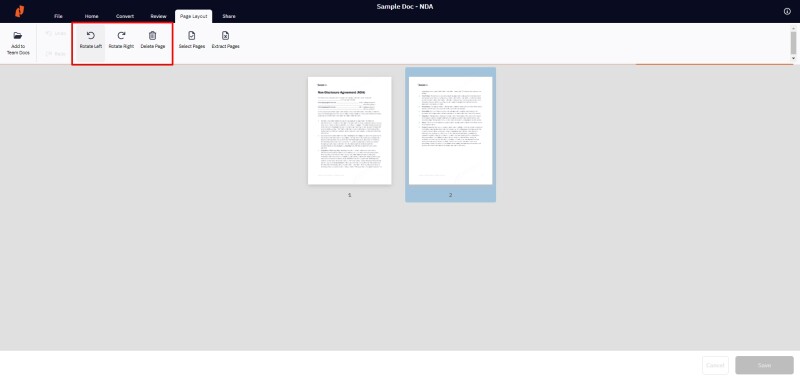
Individual pages can also be rotated or deleted by using the shortcut icons that appear when hovering over a single page
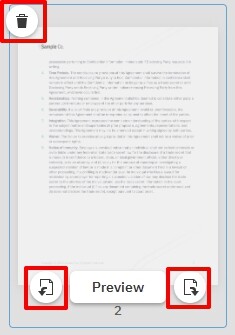
How to reorder pages of a document in Nitro Sign
1. Pages in the document can be reordered simply by dragging and dropping the page thumbnail into the desired position in the Page Layout view
Any changes made to the document can be undone easily by using the Undo or Redo feature, found under the Page Layout tab in the top ribbon
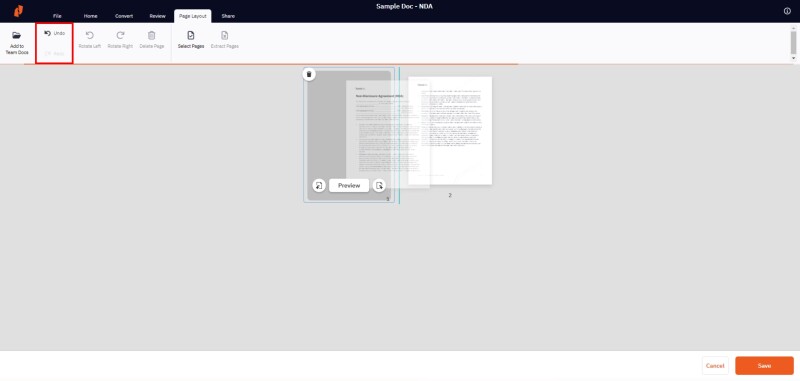
How to extract pages of a document in Nitro Sign
1. Selected pages in a document can also be extracted by selecting Extract Pages, found under the Page Layout tab in the top ribbon

2. The extracted pages can optionally be saved as a new, separate document by selecting Save to Nitro as a new document in the Extract Pages modal. Once you've made your selection, click Confirm
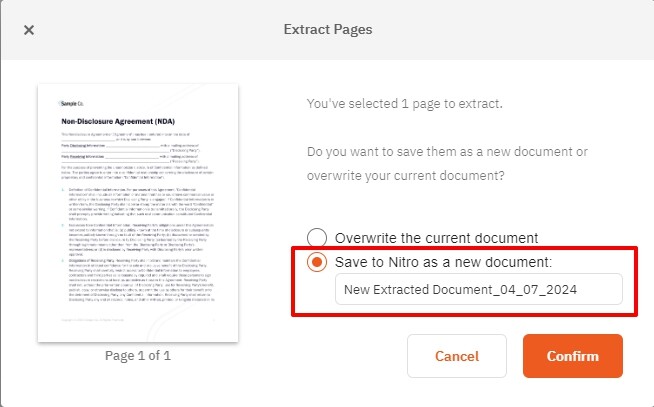
3. Once you've made all the desired changes, click Save to update the document. No changes are made permanent until you complete the Save action
4. After saving, your extracted document will be available in My Documents