Services including Sign and web-based PDF editing tools for quick actions are available in the Workspace with specific plans. If your plan includes Nitro’s web-based services, such as Nitro Sign, links to these services are also available from the Workspace.
Sign Service
Nitro Sign
Nitro Sign allows you to integrate electronic signatures workflows seamlessly into your existing business applications. With powerful integrations and an easy-to-use application programming interface (API), Nitro Sign empowers you to create custom solutions to meet your specific needs. Its responsive design preserves looks and functionality on smartphones and tablets and is compatible with Windows, Mac and iOS.
Here are some resources to learn more about Nitro Sign Standard.
User Guide
Video Tutorials
Tools
Nitro Workspace provides web-based PDF editing and specific sign tools from our Sign service (for quick actions) wherever you are.
Signing
Request Signatures
Nitro users can initiate a signature request workflow from the Nitro Workspace. To initiate a signature request:
- From the Workspace Sidebar, choose PDF Tools.
- Click on the Request Signatures tool.
- The Nitro Sign app will launch and allow you to begin the request the eSignature process from the Sign app.
See Send an eSignature Request.
To return to the Workspace, click on your Profile in the Sign app and choose Workspace.
Self-Sign
Quickly and easily add an electronic signature (eSign) to your PDF document. To eSign your document:
- From Workspace Sidebar, choose PDF Tools.
- Click on the Request Signatures tool.
- The Nitro Sign app will launch and allow you to begin signing from the Sign app
See eSign a Document.
To return to the Workspace, click on your Profile located in the top right corner of the Sign app to open the menu and and choose Workspace.
Convert/Export
Convert to Microsoft® Office Formats
Nitro allows you to roundtrip from PDF to Microsoft® Office formats including Word (.docx), Excel (.xlsx), PowerPoint (.pptx) formats from your browser.
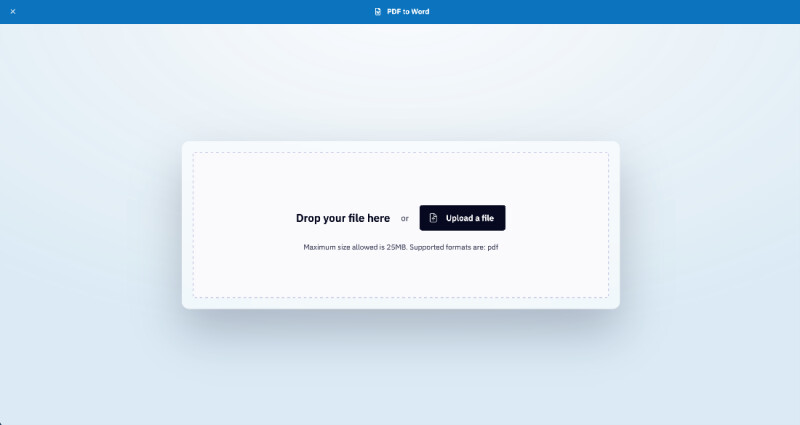
To convert a PDF into Microsoft® Office formats:
- From the Workspace Sidebar, choose PDF Tools.
- Click on one of the following tools to launch the tool:
- PDF to Word
- PDF to Excel
- PDF to PowerPoint
- Drag and drop your PDF file into the browser or click the Upload button to select a file from your device.
- Depending on the size of your PDF and other factors, this may take a moment. A dialog will indicate the conversion progress. If you click Convert Another while the conversion is in progress, your current conversion task will abort.
- Once the conversion is complete, click the Download button to download the output and save your file.
To convert another MS Office file after downloading and saving your output, choose Convert Another from the progress dialog.
To close the tool, click the X on the top left corner of the tool window.
NOTE:
Maximum size allowed: 25MB.
Supported file format: PDF (.pdf) only.
Convert to Image
PDF to JPEG
Nitro allows you to convert a PDF to select image formats such as JPG/JPEG and PNG from your browser.
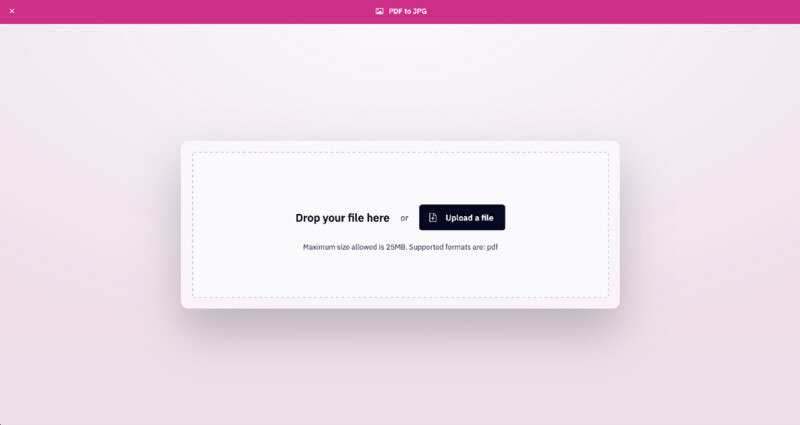
To convert a PDF into JPG/JPEG/PNG format:
- From the Workspace Sidebar, choose PDF Tools.
- Click on the Image to PDF tool.
- Drag and drop your PDF file into the browser or click the Upload button to select a file from your device.
- Depending on the size of your PDF and other factors, this may take a moment. A dialog will indicate the conversion progress. If you click Convert Another while the conversion is in progress, your current conversion task will abort.
- Once the conversion is complete, click the Download button to download the output and save your file.
To convert another PDF file after downloading and saving your output, choose Convert Another from the progress dialog.
To close the tool, click the X on the top left corner of the tool window.
NOTE:
Maximum size allowed: 25MB.
Supported file format: JPG, JPEG, PNG
Convert to PDF
Microsoft Office® Formats to PDF
Nitro allows you to roundtrip from Microsoft® Office formats including Word (.docx), Excel (.xlsx), PowerPoint (.pptx) formats to PDF from your browser.
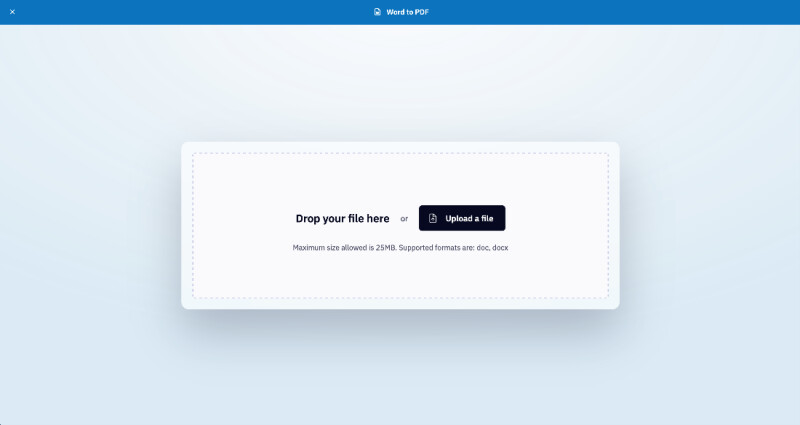
To Convert a Microsoft® Office document to PDF:
- From the Workspace Sidebar, choose PDF Tools.
- Click on one of the following tools to launch the tool:
- Word to PDF (.doc or .docx)
- Excel to PDF (.xls or .xlsx)
- PowerPoint to PDF (.ppt or .pptx)
- Drag and drop your MS Office file into the browser or click the Upload button to select a file from your device.
- Depending on the size of your document and other factors, this may take a moment. A dialog will indicate the conversion progress. If you click Convert Another while the conversion is in progress, your current conversion task will abort.
- Once the conversion is complete, click the Download button to download the output and save your file.
To convert another MS Office file after downloading and saving your output, choose Convert Another from the progress dialog.
To close the tool, click the X on the top left corner of the tool window.
NOTE:
Maximum size allowed: 25MB.
Supported file formats:
- Word to PDF: .doc or .docx
- Excel to PDF: .xls or .xlsx
- PowerPoint to PDF: .ppt or .pptx
JPEG to PDF
Nitro allows you to convert select image formats such as JPG/JPEG to PDF from your browser.
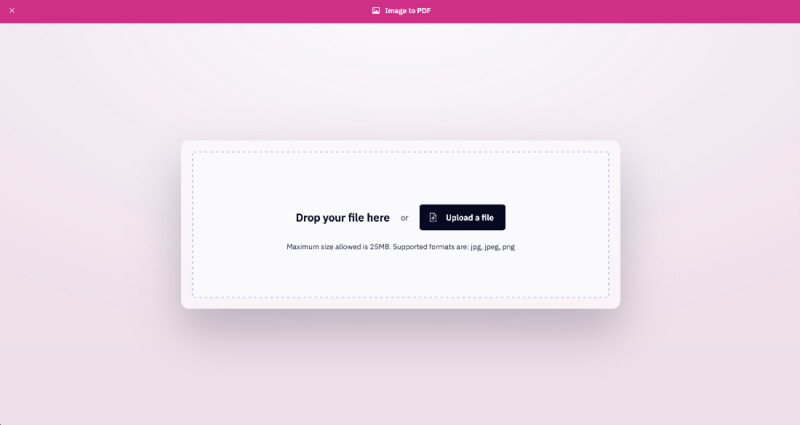
To convert a JPG/JPEG file to PDF format:
- From the Workspace Sidebar, choose PDF Tools.
- Click on the JPG to PDF tool.
- Drag and drop your PDF file into the browser or click the Upload button to select a file from your device.
- Depending on the size of your PDF and other factors, this may take a moment. A dialog will indicate the conversion progress. If you click Convert Another while the conversion is in progress, your current conversion task will abort.
- Once the conversion is complete, click the Download button to download the output and save your file.
To convert another JPG/JPEG file after downloading and saving your output, choose Convert Another from the progress dialog.
To close the tool, click the X on the top left corner of the tool window.
NOTE:
Maximum size allowed: 25MB.
Supported file format: PDF (.pdf) only
Table Data Extract
Nitro’s Table Extract tool allows you to extract textual and handwritten data from tables within scanned as well as computer-generated PDF documents for external processing.
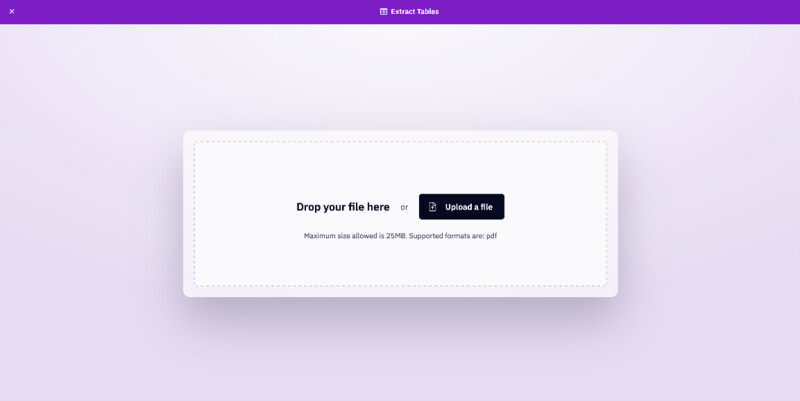
To extract table data from your PDF document:
- From Workspace Sidebar, choose PDF Tools.
- Click on the Table Extract tool.
- Drag and drop your PDF file into the browser or click the Upload button to select a file from your device.
- Once your file is processed you will be presented a preview page, which lists all the tables found in the left panel and the contents of these tables on the right. From here you can deselect any tables you do not require to export, all tables are selected by default.
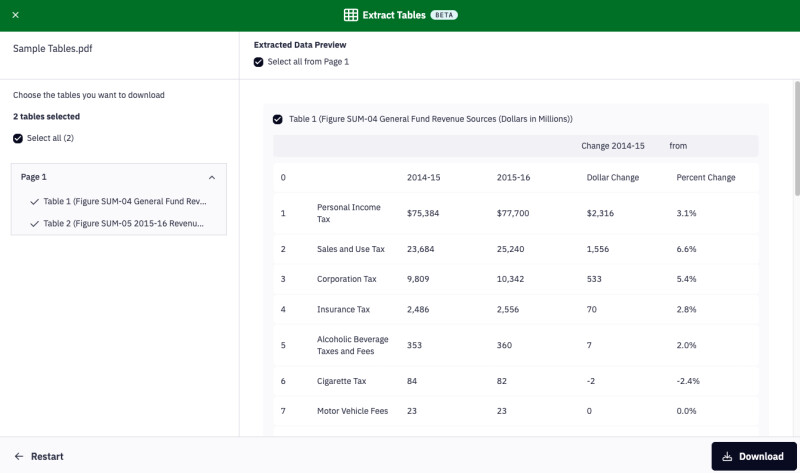
- The download button on the lower right of the screen will save all select tables directly to your desktop.
Depending on your PDF file, the resulting spreadsheet exported may contain individual sheets for each table found in your PDF.
To close the tool, click the X on the top left corner of the tool window.
NOTE:
Maximum size allowed: 25MB.
Supported file format: PDF (.pdf) only.
Export file format: MS Excel (.xlsx). Apple users can also use Numbers, Apple’s native spreadsheet application, to launch XSLX documents.
For more information on Table and Form Extract please read our Intelligent Document Processing article.
Knowledge Assistant
Knowledge Assistant is a chat assistant that help users find feature-related information for Nitro’s product and services. Knowledge Assistant is uses information from Nitro’s User Guides and Knowledge Base. A simple chat window directly from Workspace allows users to conveniently type in questions and obtain synthesized answers while multi-tasking in your browser.
To access Knowledge Assistant:
- From Workspace, click on your profile and select Knowledge Assistant.
- In the Knowledge Assistant chat window, select a Nitro product or service.
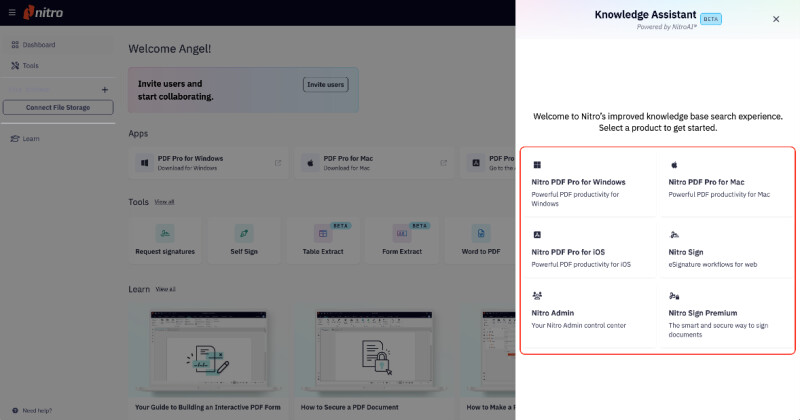
- Select from a list of frequently asked questions (FAQs) or type your question directly into the chat field. Tap/click send (i.e. Return/ Enter) to submit your question.

- Knowledge Assistant responses also include links to the specific resources related to the answer.
- To close the Knowledge Assistant chat window, click on the X right of the window. To return to the previous screen, click the back symbol on the top left of the window. The Knowledge Assistant does not save your history.
NOTE:
- Nitro Knowledge Assistant provides an option to “like” or “dislike” the answer by clicking the thumbs-up or thumbs-down icon. Your feedback is invaluable as it helps us continuously improve the quality and accuracy of the tool.
- The Knowledge Assistant does not have access to customer data, or any data contained in customer documents. It uses data from Nitro's Help documentation (User Guides and Knowledge Base articles) to provide answers on product features and capabilities.