Sie können jetzt Dokumente zur Signatur direkt aus Microsoft Word hochladen und versenden, indem Sie das Add-in Nitro Sign aktivieren.
Wie aktiviert man das Nitro Sign Add-In
- Starten Sie Microsoft Word.
- Klicken Sie auf Datei > Add-Ins abrufen , um das Fenster "Office-Add-Ins" zu öffnen, in dem Sie Add-Ins suchen und installieren können. Alternativ können Sie die "Office Add-Ins" auch aus der Multifunktionsleiste über Home > Add-Ins > Weitere Add-Ins aufrufen.
- Verwenden Sie im Fenster Office-Add-Ins die Suchfunktion , um das Nitro Sign-Add-In zu finden.

- Suchen Sie das Nitro Sign-Add-In. Wählen Sie Hinzufügen , wenn Sie zur Installation bereit sind, und klicken Sie auf "Weiter", um die Nutzungsbedingungen zu akzeptieren.
- Das Add-In Nitro Sign (Senden über Nitro) wird der Microsoft Word Home Multifunktionsleiste hinzugefügt.
Wie sende ich ein Dokument aus Microsoft Word zum Unterschreiben?
- Öffnen Sie das Dokument, das Sie in Microsoft Word signieren möchten.
- Nehmen Sie alle erforderlichen Änderungen am Dokument vor.
- Stellen Sie sicher, dass das Add-In aktiviert ist, und wählen Sie dann in der Home Multifunktionsleiste die Option Über senden aus.Nitro

- Das Nitro Sign-Bedienfeld wird im rechten Bereich geöffnet. Klicken Sie auf „Anmelden“,um sich mit Ihren Anmeldeinformationen anzumelden.
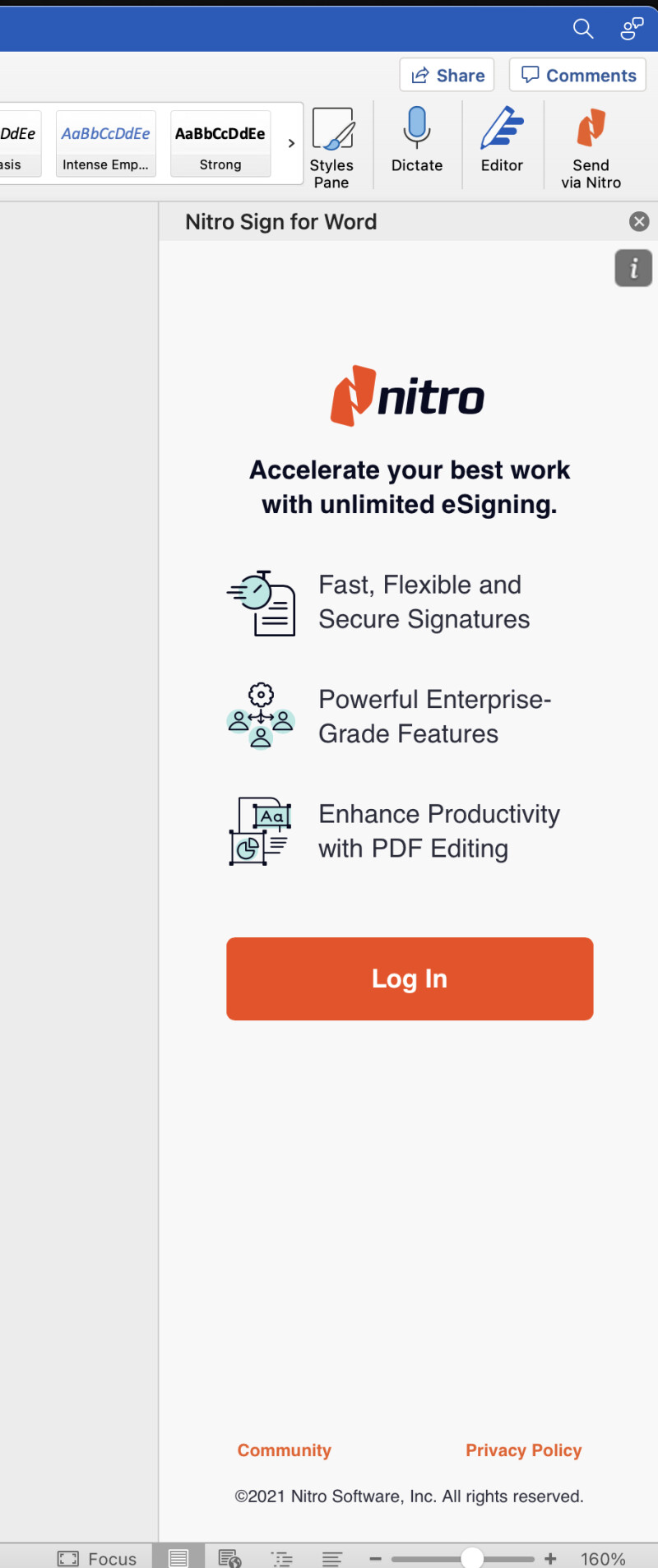
- Geben Sie Ihre Anmeldedaten in die Felder E-Mail und Passwort ein und klicken Sie auf Weiter.

- Ihr Dokument wird in Nitro Sign hochgeladen. Sobald der Upload abgeschlossen ist, klicken Sie im rechten Bereich auf Dokument öffnen , um es anzuzeigen und für die Signatur vorzubereiten.

- Sobald das Dokument in Nitro Signgeöffnet wird, können Sie eine E-Signaturanforderung erstellen und senden oder das Dokument als Entwurf speichern.