Templates are ideal for repetitive signature request workflows that involve standardized documents—like sales contracts, purchase orders, or employee time off requests. Choosing to create a template will save any form or eSignature fields applied to that document, enabling you send it out to a new contact for completion without spending time re-adding the fields.
Templates can be created directly from a document in Nitro Sign, or as part of a signature request workflow.
How to create a template from a document:
1. From the Nitro Sign eSign dashboard, select My Templates from the left menu
2. Click Create New Template in the top right of your screen
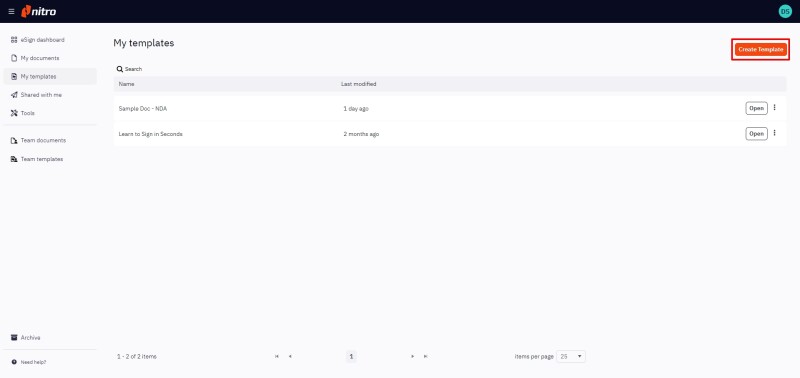
3. Select a document to upload from your local machine, from one of the supported cloud storage providers, or choose one you've previously uploaded to Nitro Sign
4. Once the document is open, the first recipient is automatically added to the signers panel and labelled Recipient 1
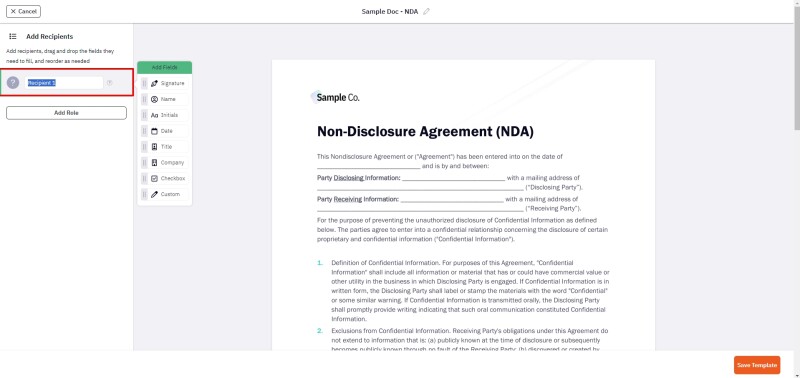
5. If you would like to add additional signers to the template, click Add Role in the signers panel
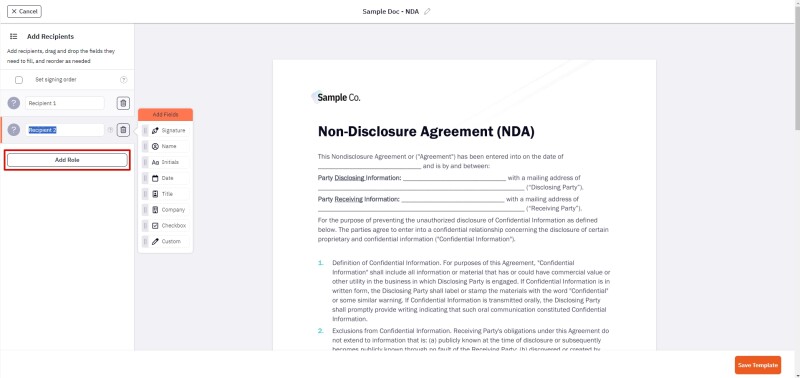
Note: You can re-label each recipient on your template with a more descriptive name, like HR or Manager, for example.
6. Select the first recipient in the signers panel, then drag and drop the required field(s) to the appropriate position(s) on the document. Each field can be moved, resized, or changed to a different field type
7. You can rename the template before saving it. Click the edit icon next to the document name at the top of your screen, rename the template, and press Enter
8. Once you're satisfied with all the changes, click Save Template at the bottom of your screen.
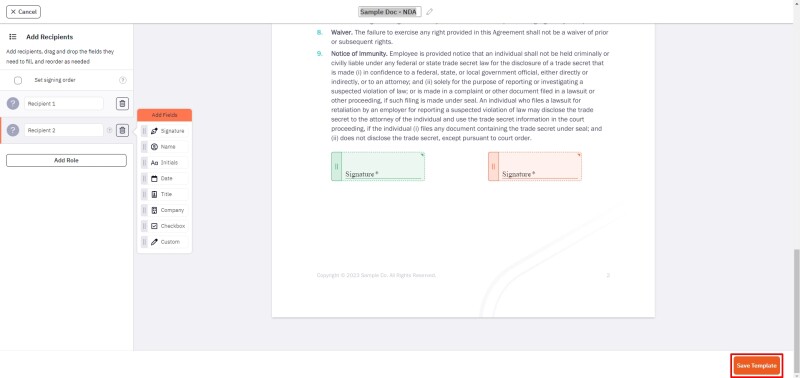
Any prepared signature request can also be saved as a template, so it can be reused at a later time.
How to save a signature request as a template
1. Initiate a Signature Request workflow
2. Prepare the document according to steps 1 - 7 in the Prepare and Send Signature section of the article linked above
3. When you get to the Review screen, check the box labeled Save as Template before sending the document for signature
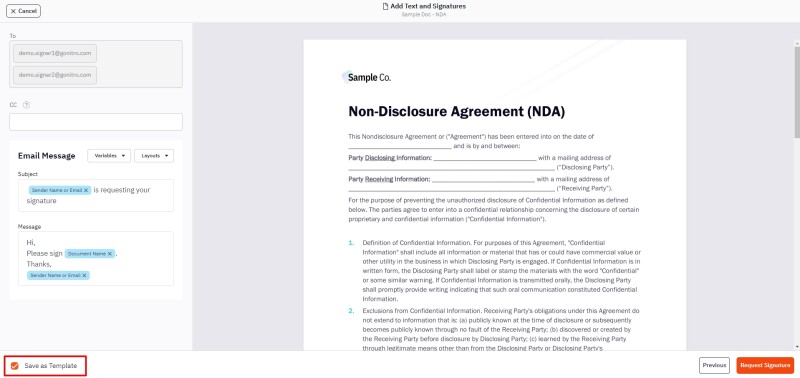
4. You'll be notified and your new saved template will be available for future use in My Templates