Jemand benötigt dringend Ihre Unterschrift, um eine Bestellung abzuschließen, einen Mietvertrag zu unterzeichnen oder einen Auftrag anzunehmen. Sie versuchen, einen Drucker zu finden, eine gedruckte Kopie Ihres Dokuments zu besorgen, Ihre Unterschrift anzubringen, das Dokument auf Ihren Computer zu scannen und es abzusenden. Klingt das bekannt?
Dank elektronischer Signaturen gibt es einen viel einfacheren Weg, Dinge zu tun.
Auf Wiedersehen Stift und Papier, Hallo elektronische Signatures.
Elektronische Signaturen ermöglichen es Ihnen, digitale Dokumente zu signieren, überall und jederzeit. Sie sind eine rechtsverbindliche und durchsetzbare Lösung in fast allen Teilen der Welt.
Wenn Sie lernen, wie Sie mit dem leistungsstarken von Nitro Pro QuickSign Tool elektronische Signaturen hinzufügen, können Sie Ihren Workflow effizient und Ihr Dokument sicher gestalten. Befolgen Sie diese einfachen Schritte, um loszulegen.
So signieren Sie ein Dokument in Nitro PDF Pro
1 . Öffnen Sie Ihr Dokument in Nitro PDF Pro.
2. Wählen Sie auf der Haupt-Registerkarte die Option QuickSign und wählen Sie Neue Signatur erstellen.
3. Wählen Sie eine der vier sicheren Signaturmethoden:
- Handschriftlich: Geben Sie Ihre Unterschrift ein
- Aus der Datei: Laden Sie ein Bild Ihrer Signatur hoch.
- Zeichnen: Zeichnen Sie mit einem Touchpad oder einer Maus Ihre Unterschrift
- Webcam: Nehmen Sie ein Bild Ihrer Unterschrift mit einem leeren weißen Blatt Papier auf
4. Klicken Sie auf Ok, gehen Sie zu dem Abschnitt, in dem Sie Ihre Signatur platzieren möchten, und klicken Sie mit der linken Maustaste. Sie können die Größe der Signatur ändern, indem Sie die Quadrate auf dem Feld ziehen und dort ablegen.
5. Über das QuickSign-Menü kann einfach wieder auf Ihre Signatur zugegriffen werden.
Sehen Sie sich dieses kurze Tutorial-Video an, um es in Aktion zu sehen:
So fügen Sie mit Nitro Sign mehrere Unterzeichner hinzu
Müssen Sie Ihr Dokument zur Unterzeichnung an andere Empfänger schicken? Folgen Sie einfach diesen Schritten:
1. Wählen Sie im Hauptmenü die Option Signatur anfordern.

2. Sie werden aufgefordert, Nitro Sign zu öffnen.
3. Sobald Sie angemeldet sind, erscheint ein Pop-up, in dem Sie aufgefordert werden, einen Empfänger hinzuzufügen.

4. Geben Sie den Namen des Empfängers (optional) und die E-Mail-Adresse (erforderlich) ein und wählen Sie Hinzufügen.
5. Wenn Sie der Signaturanfrage mehr als einen Unterzeichner hinzufügen möchten, klicken Sie im Unterzeichnerbereich auf Empfänger hinzufügen und geben Sie die Details ein.
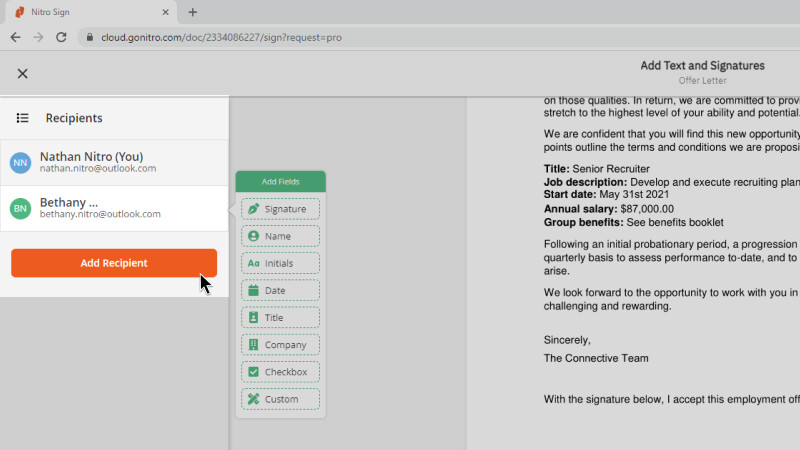
6. Sie können einen Empfänger auch bearbeiten oder entfernen, indem Sie neben dem Empfänger im Unterzeichnerbereich auf die Menüschaltfläche für Schnellaktionen klicken und die entsprechende Aktion aus dem Drop-down-Menü auswählen.
7. Um dem Dokument Signaturfelder hinzuzufügen, klicken Sie im Unterzeichnerbereich auf einen Empfänger und ziehen Sie dann die erforderlichen Felder per Drag & Drop an die entsprechende (n) Position (en) im Dokument.

8. Sobald es platziert ist, klicken Sie in der unteren rechten Ecke auf Weiter.

9. Sie haben jetzt die Möglichkeit, das Dokument und die Empfänger zu überprüfen und die E-Mail für die Signaturanfrage anzupassen. Hier können Sie auch weitere Empfänger eintragen, die nur Lesezugriff auf das Dokument erhalten und eine Benachrichtigung erhalten, wenn die Unterzeichnung abgeschlossen ist.
10. Klicken Sie auf Signatur anfordern, um das Dokument zur Signatur zu versenden.
Hinweis: Sie können eine neue Nachrichtenvorlage erstellen, die in der E-Mail für die Signaturanfrage erscheint. Dies kann als neuer Standard festgelegt oder zu Ihrer Liste von Nachrichten-Layouts hinzugefügt werden, aus denen Sie in Zukunft auswählen können:
a) Klicken Sie auf Layouts
b) Klicken Sie auf Neues Nachrichtenlayout
c) Passen Sie die Nachrichtenvorlage an und klicken Sie auf Speichern.

Wenn Sie Ihrer Unterschrift eine zusätzliche Sicherheitsebene hinzufügen möchten, können Sie mit Nitro Sign Premium Ihre Signatur mit einem Passwort schützen.
Digitale Dokumente jederzeit und überall eSignieren mit Nitro PDF Pro
Neu bei eSigning? Laden Sie noch heute unsere kostenlose 14-tägige Testversion herunter, für die keine Kreditkarte erforderlich ist, oder abonnieren Sie Nitro Pro, um die volle Leistungsfähigkeit der eSigning jederzeit und überall freizuschalten.
Brauche Support? Weitere Hilfe und Tutorials finden Sie in unserem Support Center .
