“Send a contract my way.” If you’re a new business and you’ve just won the heart of a new client, hearing something like that can be intimidating. You don’t necessarily know how to create a contract, let alone handle everything that goes into creating a PDF that two parties can sign.
Fortunately, PDF creation is much easier than you might imagine. Either creating a PDF from scratch, or working from an existing document, you’ll discover that it’s much more intuitive with a Mac—as long as you have the right software ready to go. Here’s what you’ll need to do.
Creating a PDF on Mac (from Scratch)
The first option is to start a blank PDF from scratch. You may find this the easiest option, because it means that you won’t have to do anything except open your chosen PDF editor (in this case, we’ll recommend Nitro PDF Pro for Mac) and get started. Here’s what you’ll need to know.
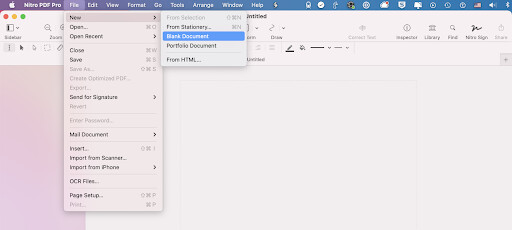
- Choose File -> New -> Blank Document when you select from the top menu.
- This will open the New Page window. You’ll notice you can choose the page orientation. By default, you’ll see that “blank page” is selected. You can click “choose” here if you want, or simply tap the return/enter key to confirm your choice.
- If you want to insert a new blank page into the PDF, choose Edit -> Insert Blank Page. (Command + Option + B). Or you can drag a page thumbnail from an open PDF and drop it in.
- Choose File -> Duplicate or File -> Save As when you’re ready to give the PDF a name.
One note on page orientation: whichever paper style and orientation you select when you start this file will remain as the default orientation throughout your editing session.
You can also bypass this option by selecting Edit -> Insert Blank Page again, or, if you want to use duplicate paper styles that are already in the document, simply copy and paste.
From here, you’ll have a blank PDF to work with. Using software like Nitro PDF Pro for Mac will give you some options for inputting information—oftentimes, from other PDFs, if you choose. For example, you’ll have the options to:
- Drop existing PDF pages into the new PDF file. This is critical if you want to create a document that’s partially based on existing files, but still need to input critical new information that’s relevant to the specific person or company you’re working with.
- PDF editing. As you create your new document, you may need to make changes. Conversely, you may drop in a PDF page that needs editing to conform to the rest of the document you’re creating. With Nitro PDF Pro for Mac, you’ll find it easy to carry out the PDF editing to make quick work of these changes.
Creating a New One-Page PDF Document
What happens if you only need a one-page PDF document? Even easier. Just follow these steps:
- Insert a page into your PDF with Edit -> Insert Blank Page. (Command + Option + B). As was the case above, you can also drag a page thumbnail from an open PDF and drop it right in to the new document.
- Once you’re ready, use File -> Duplicate or File -> Save As to give your PDF a name.
Creating a New PDF from an Existing Document
You won’t always create a PDF from scratch. Many times, there will be some piece of a PDF that you may want to roll forward into a new document. In fact, it can be less efficient to create a PDF from scratch if you already have some content ready to go. That’s why it’s worth exploring the steps to create a PDF when there’s pre-existing material:
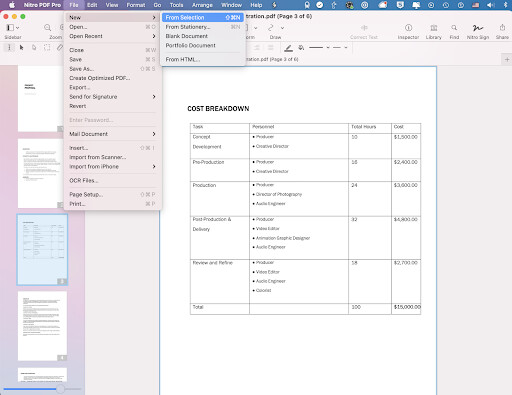
- Open the existing PDF file within Nitro.
- Look to the sidebar. There will be thumbnails of the pages of the existing file. You’ll now have to make some decisions. Which pages do you want to include in the new PDF? Select them.
- To select multiple pages that are adjacent on Mac, click while holding the shift key. This is a great way to select multiple pages in a row, as it means you can bypass all of the individual clicking you’d otherwise have to do.
- To select multiple pages that are not next to each other, press and hold the Command key. Then click each individual page you want to select.
- Once you have the appropriate pages selected, go to File -> New -> From Selection, or Command + Shift + N. You’ll see that this creates a fresh PDF file using the pages you’ve selected.
A key tip: holding the Command key and clicking individual pages is a fast way to copy parts of a document that you don’t need to customize. For example, let’s say that you want to send someone an offer letter, but need to input the contract in the PDF at a later date. You might open a previous PDF that includes only the offer letter and use File -> New -> From Selection to copy the existing offer letter to a new PDF. From there, you can use Nitro PDF Pro for Mac to edit the PDF as you see fit.
Creating a New PDF from a Section of a Page
It won’t always be so cut and dry. You may need to create a new PDF using only the selection of a page within an existing PDF. Here’s how you should approach that:
- Open your PDF document and make sure everything looks right.
- Go to the part of the page that you know you want in your new document.
- Go to the editing bar and choose the Select Rectangle tool .

- Position your mouse, dragging this tool over the area that you want to bring into the new PDF. This is the only section that will go into the new PDF.
- Now go to the familiar location: File -> New -> From Selection.
Just like that, the program will create a new PDF file from the selection you’ve chosen.
Note: this is ideal for creating contracts, as you can copy over specific clauses within a PDF that you need to include in a fresh PDF. However, make sure that you review everything you do in the new document. It’s critical to make sure that you don’t introduce any new continuity issues by directly copying over text.
The Benefits of Creating Your Own PDF Files
Why bother creating your own PDF files like this? Isn’t it easier to open a Word document and later convert it to PDF? It depends on what you need. Consider:
- Creating a new PDF from existing content is easier. If you work directly in a PDF editor like Nitro PDF Pro for Mac, you can modify the PDF directly; you won’t have to worry about exporting to a new file type, editing in a new program, and then exporting back to PDF. That gets too complicated. Simply create your own PDF files and be off to the races. There are enough distractions when you’re getting business done.
- A new PDF can still incorporate elements from old PDFs. There’s no reason you should reinvent the wheel every single time you create a new PDF. That would take too much time and effort. Instead, copy those parts of the old PDFs that you still want to use, and then use these to “seed” the new PDF. This will reduce the amount of work you put into producing new documents. It will also ensure continuity between documents, as you can get the specific wording correctly matched.
- You get control. Once you have a PDF file ready to go within Nitro, you’ll also have control over that PDF. It’s now yours to send out to other people to sign. You can send it out for a team to collaborate over. You can send it out for notations. You can send it out—well, you get the point. Creating a PDF file within Nitro PDF Pro for Mac gives you everything you need to control, monitor, and edit what happens with your PDFs. This, in turn, will make it much easier to manage PDFs in the future.
Used correctly, Nitro can be much more than electronic signature software. It can be a shortcut to using a Mac to do all sorts of things with PDFs—things that might have taken too much time to learn before. If you want to learn more, consider trying Nitro PDF Pro for Mac for free.

/Card-Page%20Previews-AI.png?width=1200&height=800&name=Card-Page%20Previews-AI.png)
