Da 16% der Weltbevölkerung angeben, eine Behinderung zu haben, ist die Erstellung barrierefreier PDFs zu einer zentralen Priorität für jeden geworden, der Dokumente verwendet.
Welche Schritte muss ich unternehmen, um ein barrierefreies PDF zu erstellen? Und woher weiß ich, ob es den Barrierefreiheitsstandards entspricht?
Nitro PDF Pro bietet mehrere erweiterte Tools zum Erstellen barrierefreier PDFs. In diesem Blog beantworten wir Ihre wichtigsten Fragen und zeigen Ihnen fünf wichtige Schritte, die Ihnen den Einstieg erleichtern.
1. Wie tagge ich mein PDF automatisch?
2. Wie stelle ich die Sprache meines PDFs ein?
3. Wie bette ich Schriftarten in mein PDF ein?
4. Wie verwalte ich Artefakte in meinem PDF?
5. Wie überprüfe ich, ob mein PDF UA-kompatibel ist?
1. Wie tagge ich mein PDF automatisch?
PDF-Tagging ist der erste wesentliche Schritt zur Verbesserung der Barrierefreiheit von Dokumenten. Es ermöglicht unterstützenden Technologien, den Inhalt des Dokuments zu strukturieren und dem Benutzer eine logische Lesereihenfolge bereitzustellen.
Sie können die automatische Tag-Kennzeichnung in Nitro PDF Pro verwenden, um Inhalte in Ihrem Dokument schnell zu scannen und zu kennzeichnen. Dadurch entsteht eine Ausgangsstruktur, die für eine verbesserte PDF-Zugänglichkeit weiter verfeinert werden kann.
So überprüfen Sie, ob Ihr Dokument über eine automatische PDF-Tag-Kennzeichnung verfügt:
1. Öffnen Sie Ihr PDF mit Nitro PDF Pro.
2. Öffnen Sie das Tag-Panel auf der linken Seite.
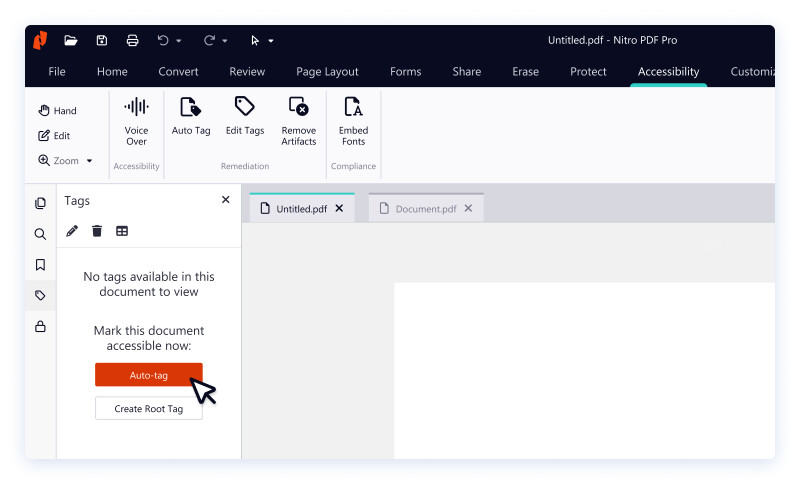
So erstellen Sie ein neues Auto-Tag:
1. Klicken Sie im oberen Menüband auf Barrierefreiheit .
2. Klicken Sie auf „Auto-Tag“.
3. Klicken Sie auf OK , um alle vorhandenen Tags zu überschreiben.
4. Überprüfen Sie unter Tags die neu hinzugefügten Tags.
5. Klicken Sie auf Speichern oder drücken Sie Strg+S auf Ihrer Tastatur.
Informationen zum Aktualisieren von PDF-Tags, die mit Auto-Tag erstellt wurden, finden Sie in unserem Benutzerhandbuch zum Ändern des Tag-Typs .
2. Wie stelle ich die Sprache meines PDFs ein?
Sie können die Sprache Ihrer PDF-Datei in Nitro PDF Pro festlegen, um unterstützende Technologien zum Verstehen, Lesen und genauen Aussprechen des Textes zu aktivieren, sprachspezifische Zeichen zu identifizieren und die entsprechenden Silbentrennungsregeln anzuwenden. Für eine korrekte Indexierung und Inhaltssuche im PDF ist auch die Einstellung der Dokumentsprache erforderlich.
So legen Sie die PDF-Sprache fest:
1. Öffnen Sie Ihr PDF mit Nitro PDF Pro.
2. Klicken Sie auf Datei.
3. Klicken Sie auf Dokumenteigenschaften.
4. Klicken Sie auf Barrierefreiheit.
5. Wählen Sie aus der Liste „Dokumentsprache“ eine Sprache aus.
6. Klicken Sie auf OK.
7. Klicken Sie auf Speichern oder drücken Sie Strg+S auf Ihrer Tastatur.
3. Wie bette ich Schriftarten in mein PDF ein?
Nicht alle Benutzer haben auf ihren Computern die gleichen Schriftarten installiert. Um sicherzustellen, dass Ihre PDF-Datei auf jedem Gerät korrekt angezeigt wird, verwenden Sie die Schnellschritte von PDF Pro, um Schriftarten in Ihr Dokument einzubetten.
So betten Sie Schriftarten in Ihr PDF ein:
1. Öffnen Sie Ihr PDF mit Nitro PDF Pro.
2. Klicken Sie im oberen Menüband auf Barrierefreiheit .
3. Klicken Sie auf Schriftarten einbetten.
4. Klicken Sie auf OK.

4. Wie verwalte ich Artefakte in meinem PDF?
Artefakte verleihen einem PDF eine visuelle Struktur. Diese Elemente werden von Screenreadern oder anderen unterstützenden Technologien übersprungen, da sie dem Benutzer keine aussagekräftigen Informationen liefern. In Nitro PDF Pro können Sie Ihre Artefakte ganz einfach in wenigen einfachen Schritten erstellen und verwalten.
So erstellen Sie ein PDF-Artefakt:
1. Öffnen Sie Ihr PDF mit Nitro PDF Pro.
2. Klicken Sie im oberen Menüband auf Barrierefreiheit .
3. Klicken Sie auf Tag erstellen.
4. Wählen Sie ein Bild oder ein anderes visuelles Element im Dokument aus, um ein Artefakt zu erstellen.
5. Wählen Sie im Menüband im Dropdown-Menü „Tag-Typ“ die Option „Artefakt“ aus.
6. Klicken Sie auf Markieren.
Erhalten Sie bis zu ein Jahr lang ein kostenloses Abonnement für unsere Nitro PDF- und eSign-Lösung!
5. Wie überprüfe ich, ob mein PDF UA-kompatibel ist?
Mit Nitro PDF Pro müssen Sie mehrere Schritte ausführen, um sicherzustellen, dass Ihr PDF hinsichtlich der Barrierefreiheit vollständig kompatibel ist.
Sobald Sie mit der Erstellung einer barrierefreien PDF-Datei fertig sind, können Sie mit einem PDF-Barrierefreiheitsprüfer eine Überprüfung der PDF/Universal Accessibility (PDF/UA)-Konformität durchführen.
Wenn Ihr Dokument alle erforderlichen Barrierefreiheitskriterien erfüllt, können Sie es als PDF/UA-kompatibel markieren.
So markieren Sie ein Dokument als PDF/UA-kompatibel:
1. Öffnen Sie Ihr PDF mit Nitro PDF Pro.
2. Klicken Sie auf Datei.
3. Klicken Sie auf Dokumenteigenschaften.
4. Klicken Sie auf Barrierefreiheit.
5. Klicken Sie auf das Kontrollkästchen Dokument als PDF/UA-kompatibel markieren .
6. Klicken Sie auf OK.
7. Klicken Sie auf Speichern oder drücken Sie Strg+S auf Ihrer Tastatur.
Erfahren Sie mehr über die Barrierefreiheitsfunktionen von Nitro
Um mehr darüber zu erfahren, welche PDF-Funktionen für Ihre Barrierefreiheitsbenutzer wichtig sind, sehen Sie sich ein spezielles On-Demand-Webinar mit Experten von Nitro und Level Access an.
Möchten Sie die PDF-Barrierefreiheitsfunktionen von Nitro selbst ausprobieren? Sehen Sie sich unsere Pläne und Preise an oder starten Sie noch heute mit Ihrer kostenlosen Testversion .
