Iemand heeft dringend uw handtekening nodig om een bestelling af te ronden, een huurcontract te ondertekenen of een baan te aanvaarden. U zoekt een printer, haalt een papieren exemplaar van uw document, zet uw handtekening, scant het document naar uw computer en verstuurt het. Klinkt dat bekend?
Dankzij elektronische handtekeningen is er een veel eenvoudigere manier om dingen te doen.
Vaarwel pen en papier, hallo e-handtekeningen
Met elektronische handtekeningen kunt u overal en altijd digitale documenten ondertekenen. Ze zijn een juridisch bindende en afdwingbare oplossing in bijna elk deel van de wereld.
Door te leren hoe u e-handtekeningen kunt toevoegen met de krachtige QuickSign-tool van Nitro Pro,kunt u uw workflows efficiënt en uw documenten veilig houden. Volg deze eenvoudige stappen om aan de slag te gaan.
Documenten ondertekenen in Nitro PDF Pro
1 . Open uw document in Nitro PDF Pro.
2. Kies op het hoofdtabblad Home de optie QuickSign en selecteer Nieuwe handtekening maken.
3. Kies een van de vier veilige ondertekeningsmethoden:
- Handgeschreven: typ uw handtekening uit
- Uit bestand: upload een afbeelding van uw handtekening
- Tekenen: met behulp van een touchpad of muis, teken uw handtekening.
- Web Cam: maak een beeld van uw handtekening met behulp van een leeg wit stuk papier
4. Klik op Ok, navigeer naar de sectie waar u uw handtekening wilt plaatsen en klik met de linkermuisknop. U kunt het formaat van de handtekening aanpassen door de vierkantjes op het vakje te verslepen.
5. Uw handtekening is weer gemakkelijk toegankelijk via het menu QuickSign .
Bekijk deze snelle instructievideo om het in actie te zien:
Meerdere ondertekenaars toevoegen met Nitro Sign
Moet u uw document ter ondertekening naar andere ontvangers sturen? Volg gewoon deze stappen:
1. Kies in het Home menu de optie Aanvraag handtekening .

2. U wordt gevraagd om Nitro Signte openen.
3. Zodra u bent aangemeld, verschijnt een pop-up waarin u wordt gevraagd Een ontvanger toevoegen .

4. Voer de naam van de ontvanger in (optioneel) en het e-mailadres (verplicht) en selecteer Toevoegen.
5. Als u meer dan één ondertekenaar aan het handtekeningverzoek wilt toevoegen, klikt u op Ontvanger toevoegen in het paneel Ondertekenaars en voert u de gegevens in.
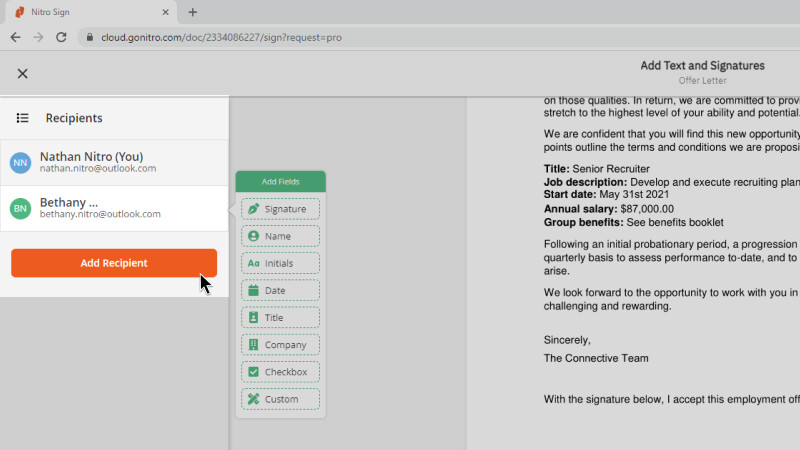
6. U kunt een ontvanger ook bewerken of verwijderen door te klikken op de menuknop Snelle acties naast de ontvanger in het paneel Ondertekenaars en de juiste actie te selecteren in de vervolgkeuzelijst.
7. Om handtekeningvelden aan het document toe te voegen, klikt u op een ontvanger in het paneel Ondertekenaars en sleept u de vereiste velden naar de juiste positie(s) op het document.

8. Eenmaal geplaatst, klikt u op Doorgaan in de rechterbenedenhoek.

9. U hebt nu de mogelijkheid om het document en de ontvangers te bekijken en de e-mail met het verzoek tot ondertekening aan te passen. Hier kunt u ook extra ontvangers koppelen die alleen toegang krijgen tot het document en een melding krijgen wanneer de ondertekening is voltooid.
10. Klik op Handtekening aanvragen om het document ter ondertekening te versturen.
Opmerking: U kunt een Nieuw berichtsjabloon maken dat in de e-mail voor het handtekeningverzoek zal verschijnen. Dit kan worden ingesteld als de nieuwe standaard of worden toegevoegd aan uw lijst van berichtlayouts waaruit u in de toekomst kunt kiezen:
a) Klik op Lay-outs
b) Klik op Nieuwe berichtindeling
c) Pas de berichtsjabloon aan en klik op Opslaan.

Als u een extra beveiligingslaag aan uw handtekening wilt toevoegen, kunt u met Nitro Sign Premium uw handtekening met een wachtwoord beveiligen.
Altijd en overal digitale documenten ondertekenen met Nitro PDF Pro
Nieuw bij eSigning? Download vandaag nog onze gratis proefperiode van 14dagen zonder dat u een creditcard nodig heeft of abonneer u op Nitro Pro om altijd en overal de volledige kracht van eSigning te ontgrendelen.
Ondersteuning nodig? Bekijk onze Support Center voor meer hulp en tutorials.
