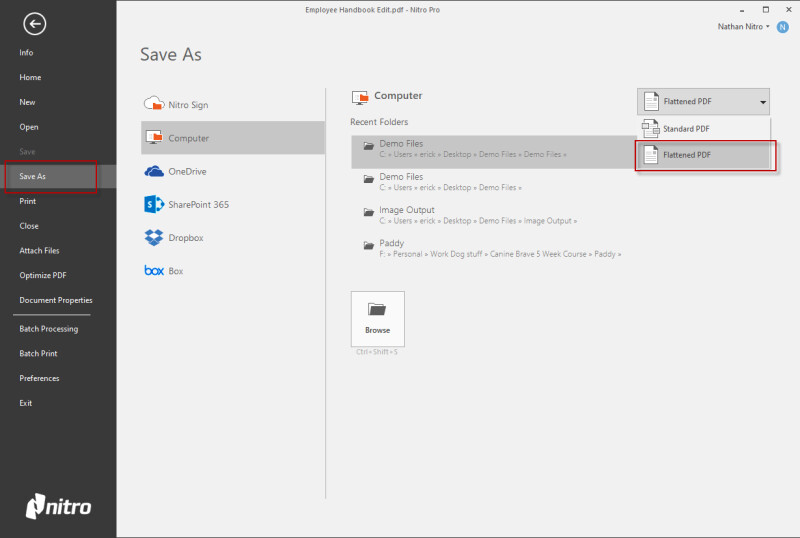With all the possible modifications that can be done to a PDF document, it is important to save copies of the original document as well as the revised and edited versions. Saving frequently can prevent you from losing your changes, and can enable you to perform comparisons between different document versions with the parallel viewing options.
Saving a PDF document retains all your additions (for example, mark-up, annotations, form field data, and typed text) as editable elements, which you can modify individually at a later stage.
For more information, see Annotation layer and content layer and Multiple documents in parallel view.
Save your PDF document
As you are working on a PDF document it is recommended to save your progress. This saves any changes into the original file without creating new copies.
How to save your PDF document:
- Open your PDF document
- Make the necessary changes
- In the File menu, click Save

You can also save your PDF documents to various online file storage services via our storage integrations. For more information, see Save files via Online File Storage Integrations
Tip: You can save your PDF file with the Save button in the Quick Access Toolbar. For more information, see The Quick Access Toolbar and Explore the Nitro Pro user interface.
Save As to create a new version of a PDF document:
If you received a blank form that you want to fill-in, you can save a separate copy which includes your changes. This allows you to obtain two copies; the original blank form, and your copy which includes additional data after you populated the fields.
To use Save As to create a new version of a PDF document:
- Open your PDF document
- Make the necessary changes
- In the File menu, click Save As, and then choose:
- Nitro Sign: Upload the PDF file to your Nitro Sign account. You must log in to your Nitro Sign account to upload files.
- Computer: Choose from the available options to save in a Recent Folder or click Browse to pick another destination.
- Rename the file to prevent it from overwriting the original, and select a location where you wish to save it
- Click Save

Note: If you Save a PDF file, Nitro Pro makes incremental changes to the existing file. This is faster, especially for large PDF files, but can increase the size of the file. If you Save As, Nitro Pro creates a brand new PDF file with a new file name, and discards any old incremental changes. This can take more time, but produces a smaller file.
Flatten your changes and save as a PDF file
You can save additions, such as mark-ups and typed text, as part of the PDF content to disable their interactive properties. For example, after filling in a form and flattening the document, it is not possible to change the contents of a form field, and the form is no longer interactive.
To flatten and save as a new PDF file:
- Open your PDF document
- Make the necessary changes
- In the File menu, click Save As
- Click the button on the far right to switch from Standard PDF to Flattened PDF
- Rename the file to prevent it from overwriting the original, and select a location where you wish to save it
- Click Save