The Header & Footer tool lets you insert text, images, and other PDF files into one or more pages in a PDF document. You have full control over the position, size, opacity, and other properties of your headers and footers, and you can save them for reuse. You can also import and export header and footer profiles to share them with other people. Header and footer profiles contain one or more headers and footers.
Common uses of headers and footers include:
- Dynamic text: Automatically insert dynamic information like page numbers, author, document title, date and time
- Headers: Insert document title, chapters and date information
- Footers: Insert page numbering, date, and time information
To list all managed headers and footers:
- In the Page Layout tab, in the Page Marks group, click Header & Footer. The Manage Headers & Footers dialog appears

- See the Select profile section for a list of header and footer profiles. Profiles can contain more than one header and footer.

- To see all headers and footers in a profile, click the + button beside the profile
To manage profiles and configure the Apply to document menu:
- In the Page Layout tab, in the Page Marks group, click Header & Footer. The Manage Headers & Footers dialog appears

- See the Select profile section for a list of header and footer profiles. Do any of the following:
- To rename a profile, double-click on it, and enter a new name
- To create a new profile, click New Profile. A new profile appears at the bottom of the Select profile list. Enter a name for the profile.
- The order of this list determines the order of profiles in the Apply to Document menu. When you add a new header & footer profile, it is added to bottom of the Select profile list, and inserted at the top of the Apply to document menu.
- To delete a header and footer profile, select a profile and click Delete

- To apply a Header & Footer profile to your PDF document and close the The Manage Headers & Footers dialog, select a profile, and click Apply.
To add a new header or footer into a profile
- In the Page Layout tab, in the Page Marks group, click Header & Footer. The Manage Headers & Footers dialog appears.

- Select a profile in the Select profile list, and click Add. Select a type of header or footer:
- Text: enter text for your header or footer.
- Image: use an image to use as a header or footer for your pages.
- PDF: import a PDF file to use as a header or footer.
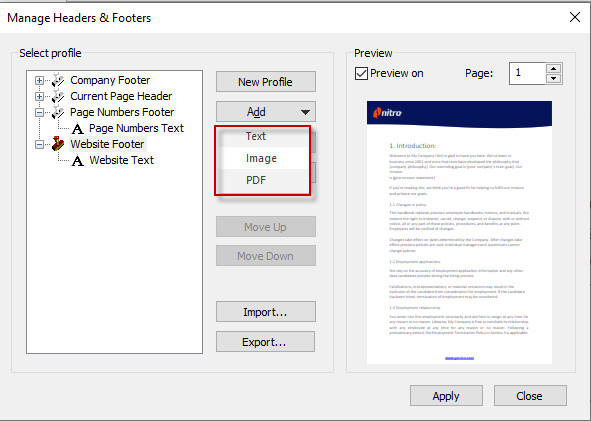
- Configure properties for your header or footer:
- In the Header/Footer name field, enter a name for Nitro Pro to use in lists and menus. This name can be different to the text that appears in a header or footer in your PDF document.
- Specify whether it is an Overlay (on top of any content, such as text) or Underlay (in the background, behind any content)
- Other options for the color, background, and placement of the header or footer.
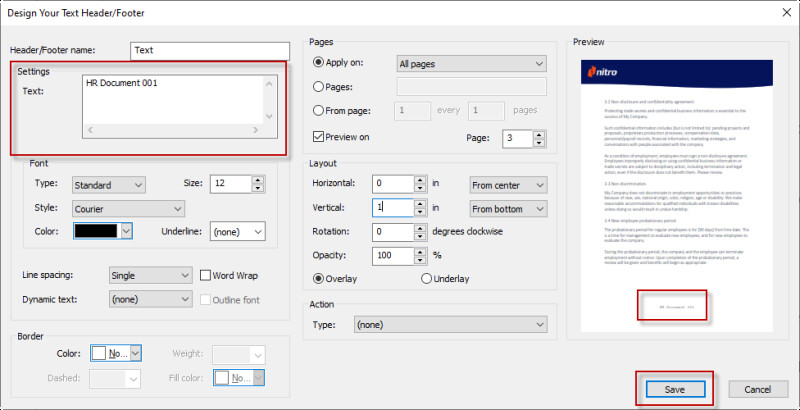
- Click Save to add the new header or footer to the selected profile.
Tip: You add multiple header and footer objects into a profile.
To import or export a header or footer profile:
- On the Page Layout tab, in the Page Marks group, click Header & Footer. The Manage Headers & Footers dialog appears.
- Do one of the following:
- To export a header or footer profile, select a profile in the Select profile list, and click Export. Save the profiles as at a .nxp file
- To import a header or footer profile, click Import. When you import a .nxp file, the new profile is added to the end of the list of profiles
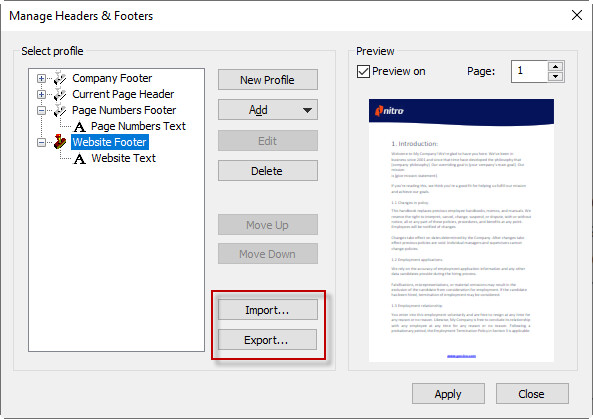
Tip: Images associated with a Headers & Footers profile are only referenced, and not exported.
To insert a header or footer into your PDF document:
- On the Page Layout tab, in the Page Marks group, click the arrow under Header & Footer, and select Apply to document
- A menu lists all header or footer profiles. Select a profile from the list to apply it to your PDF document
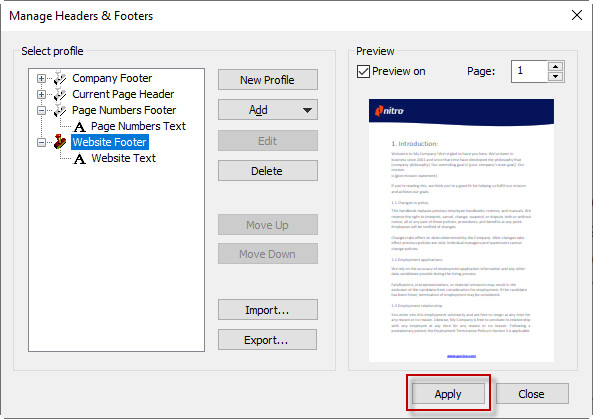
Note: If you insert a text-based header or footer, it may not display properly if the recipient does not have the same font installed on their system. If you are unsure about what fonts your recipients use, use Standard fonts, such as Times-Roman, Courier, Helvetica or Symbol. For more information, see Embedded fonts.
To remove all headers and footers from a document:
- On the Page Layout tab, in the Page Marks group, click the arrow under Header & Footer, and select Remove Headers & Footers
- A dialog appears, and asks you to confirm that you want to remove all headers and footers. Click OK.

Tip: To remove a particular header or footer from a document, select it with the Edit tool, then right-click it, and choose Delete from the menu.