Ammettiamolo: compilare moduli non è esattamente l'esperienza più eccitante.
Ma è probabile che lei faccia molto affidamento su di loro per portare avanti i suoi progetti aziendali o personali.
Costruendo un modulo interattivo, può creare un'esperienza coinvolgente e senza soluzione di continuità, sia per lei che per il suo utente. In questo blog, le mostriamo come iniziare e rispondiamo ad alcune delle domande più comuni, tra cui:
1. Che cos'è un modulo PDF interattivo?
2. I moduli interattivi sono migliori di quelli standard?
3. Come posso creare un modulo interattivo da zero?
4. Posso personalizzare il mio modulo?
5. Posso convalidare il mio modulo?
1. Che cos'è un modulo PDF interattivo?
Un modulo PDF interattivo è un documento che consente agli utenti di inserire dati, effettuare selezioni e compiere varie azioni direttamente all'interno del file. Ci sono molti usi per i moduli PDF interattivi, tra cui:
- Moduli per i pazienti
- Ordini di acquisto
- Rapporti di spesa
- Moduli di richiesta di noleggio
- Sondaggi per i dipendenti
- Fatture
- Ricevute
- Moduli fiscali
2. I moduli interattivi sono migliori di quelli statici?
La trasformazione di documenti statici in moduli interattivi può offrire molti vantaggi.
- I documenti interattivi facilitano la navigazione degli utenti e la compilazione dei moduli in modo più rapido.
- I controlli di convalida in tempo reale forniscono un feedback immediato all'utente e riducono la probabilità di errori o di dati mancanti.
- I campi personalizzati e gli elementi dinamici come le caselle e le firme digitali possono essere personalizzati per soddisfare le sue esigenze.
- Automatizzando i calcoli e l'analisi dei dati, i moduli interattivi snelliscono i processi e fanno risparmiare tempo.
- I moduli interattivi possono essere costruiti utilizzando le funzioni di accessibilità per renderli inclusivi per tutti gli utenti.
3. Come posso creare un modulo PDF interattivo da zero?
Con Nitro Pro, può trasformare il suo PDF in un documento interattivo aggiungendo campi modulo personalizzati.
Per aggiungere un campo modulo in Nitro PDF Pro:
- Apra il suo documento in Nitro PDF Pro.
- Clicchi sulla scheda Moduli.
- Selezioni il Campo modulo che desidera applicare al documento. Alcuni campi comunemente utilizzati e disponibili in PDF Pro includono:
Campo di testo: digiti il testo direttamente nel campo
Casella combinata: scelga una singola risposta da un menu a discesa.
Pulsante: esegue azioni come fare clic su un collegamento ipertestuale o navigare verso una pagina
Firma digitale: applica una firma elettronica al modulo - Clicchi e trascini il cursore sul PDF per applicare il campo al documento.
4. Posso personalizzare il mio modulo?
Sì, può aggiornare facilmente l'aspetto del suo modulo in base alle sue esigenze.
- Clicchi con il tasto destro del mouse sul suo campo.
- Selezionare Proprietà. Qui può regolare diverse parti del campo, come l'aspetto e il formato del testo, nelle schede seguenti:
- Generale: Regoli le proprietà comuni come il nome, la visibilità e l'orientamento.
- Aspetto: Modifichi il carattere, la dimensione e il colore del testo, del campo e del bordo.
- Opzioni: Modifichi le opzioni di allineamento e a capo del testo.
- Formato: Gestisce il valore del testo come percentuale, ora e data.
- Convalidare: specificare l'intervallo in cui deve trovarsi il valore o altre qualifiche di testo.
- Calcolo: Imposta il valore risultante del campo da un calcolo di altri.
- Azioni: Aggiunga un'azione come risultato di un trigger sul campo.
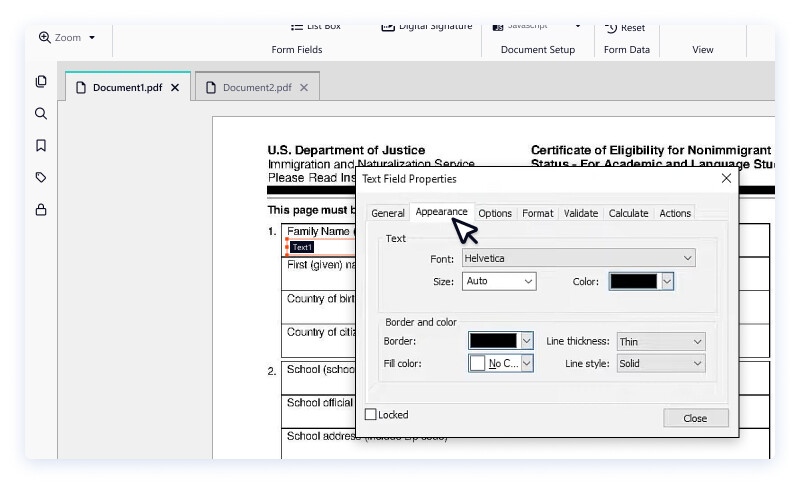
5. Posso convalidare il mio modulo PDF?
Sì, può utilizzare lo strumento QuickSign di Nitro Pro per aggiungere la sua firma elettronica a un modulo.
- Nel pannello Strumenti, clicchi sulla freccia sotto il pulsante QuickSign.
- Selezionare Crea nuova firma.
- Dalla finestra di dialogo, clicchi su Scrittura a mano e digiti il suo nome nel campo Nome.
- Clicchi su Ok per creare il suo timbro di firma QuickSign.
- Clicchi per inserire la sua firma nella pagina.
Per ulteriori informazioni sull'aggiunta di una firma digitale e su come proteggerla con una password, visiti la nostra guida utente.
Provi Nitro per la creazione di moduli interattivi oggi stesso
Questa è la sua occasione per provare Nitro Pro gratuitamente per 14 giorni ed esplorare moduli interattivi veloci, facili ed efficienti.
