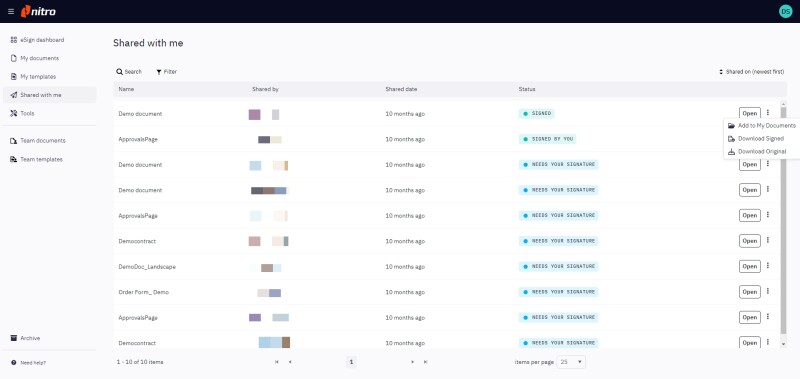Vous pouvez exporter des documents résidant dans Nitro Sign en les téléchargeant sur votre bureau local ou en les copiant vers un emplacement de stockage cloud.
Comment télécharger et stocker vos documents
1. Dans le tableau de bord de signature électronique, sélectionnez Mes documents dans le menu de gauche
2. Choisissez le document que vous souhaitez télécharger et cliquez sur l’icône de menu Actions rapides à côté du nom du document
3. Choisissez Copier vers le stockage si vous souhaitez copier un document vers un fournisseur de stockage cloud pris en charge (vous devrez peut-être vous connecter à votre compte pour effectuer cette action) ; ou sélectionnez Télécharger au format PDF si vous souhaitez enregistrer le fichier sur votre ordinateur local.
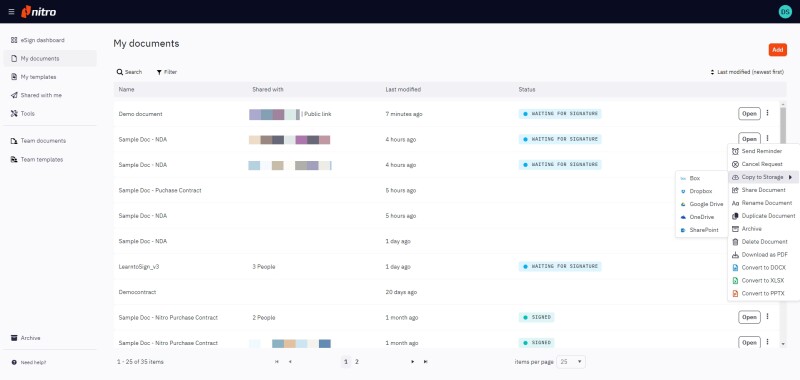
Vous pouvez également ouvrir le document, accéder à Fichier dans le ruban supérieur, puis choisir Copier dans le stockage ou Télécharger au format PDF à partir de là.
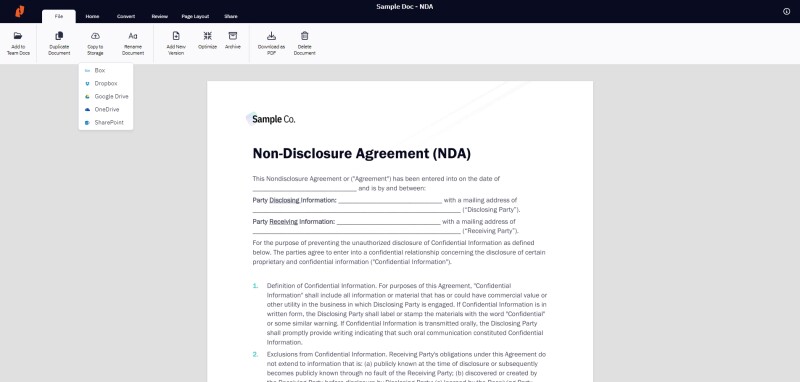
4. Une fois que votre document a été téléchargé ou copié sur un compte de stockage cloud, vous en serez averti et vous pourrez accéder au fichier et l’utiliser indépendamment de Nitro Sign
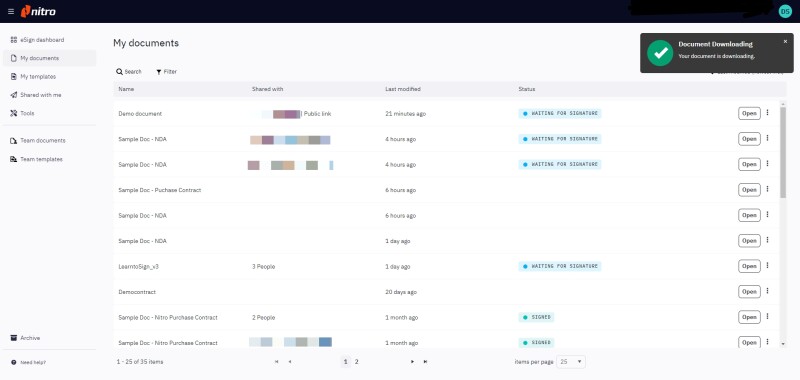
Si le document a été copié sur un compte de stockage cloud, vous en serez averti et l’état du document sera brièvement mis à jour vers Enregistré dans Box, par exemple, si vous l’avez copié sur votre compte Box.
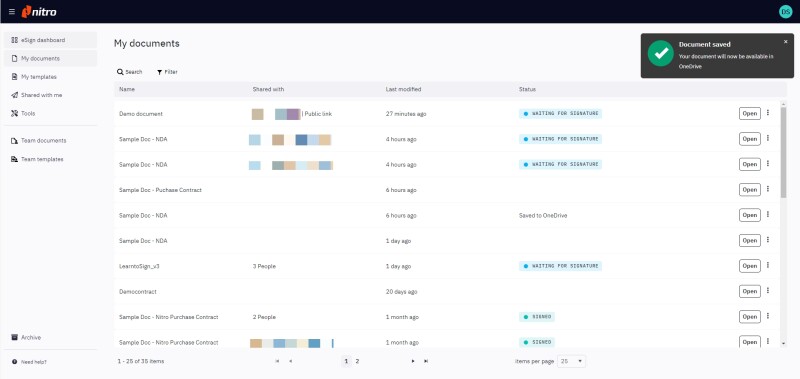
Comment télécharger et stocker les documents qui vous sont envoyés
1. Pour les documents qui vous ont été envoyés, vous devez vous connecter ou créer un compte avant de pouvoir télécharger.
2. Lorsque vous affichez le document qui vous a été envoyé, ouvrez le menu Options en bas à gauche comme indiqué. Choisissez Télécharger au format PDF et connectez-vous/inscrivez-vous si nécessaire. Une fois connecté, le fichier sera téléchargé.
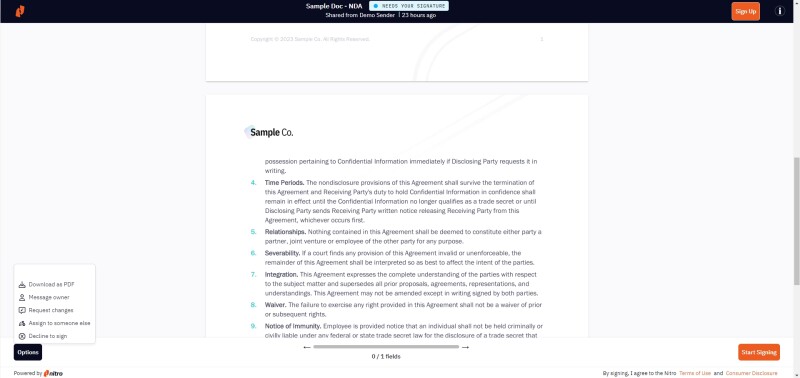
3. Dans le tableau de bord eSign, choisissez Partagé avec moi dans le menu de gauche pour accéder à tous les documents qui vous ont été envoyés. Dans le menu Actions rapides , vous pouvez télécharger ou copier les documents comme indiqué.