Security should be a top priority when working with PDFs. By taking the right steps to protect your documents, you’ll keep sensitive information safe, reduce the risk of data breaches and control unauthorized access.
And here’s the good news: PDF security doesn’t need to be a confusing process.
In this blog, we answer some of the most common questions.
1. How do I password protect my PDF?
2. Can I redact PDF text?
3. Can I add a watermark to my PDF?
4. How do I whiteout information in my PDF?
1. How do I password protect my PDF?
To ensure only the right people have access to your documents, you can password protect your PDF with Nitro PDF Pro using the following steps:
1. Open your PDF with Nitro PDF Pro.
2. Click the Protect tab.
3. Click Password Security.
4. From the options, choose which actions you want to password protect.:
- Open password: set a password that must be entered each time you open the PDF.
- Permissions password: set a password that must be entered to gain access to features such as editing and/or printing.
5. Click Finish.
6. Close and re-open your document to activate your new password.
For more advanced options, visit our password protection user guide.
2. Can I redact PDF content?
Yes! Redaction allows you to permanently block out or cover sensitive information. To redact your PDF document, follow these simple steps:
1. Open your PDF with Nitro PDF Pro.
2. Click the Erase tab.
3. Click Mark for Redaction.
4. Before selecting an area to redact, click Redaction Properties to manage how the redacted text/area will appear. In the Properties window, there are 3 tabs:
- Overlay Appearance: Change the colour of the redaction from the default black. You can also use the
- Overlay Text feature to put text over the redaction area.
- Appearance tab: Change the outline color, fill color and opacity of the redaction field.
- General Tab: Name the redaction field and shows when it was last modified.
5. Navigate back to the Mark for Redaction option in the dropdown.
6. Drag and drop the content you want to mark.
7. Right click the mark and select Apply Redaction or click Apply All Redactions from the Erase tab.
Check out this helpful video summary of how to redact your PDF document with Nitro PDF Pro.
3. Can I add a watermark to protect my PDF?
With Nitro PDF Pro, you can easily add watermarks to your PDFs for added protection, plus manage their properties and appearance, and save and share in a few clicks.
Follow these steps to apply a new watermark to your PDF:
1. Open your PDF with Nitro PDF Pro.
2. Click the Page Layout tab.
3. Click Watermark.
4. Click Manage Watermarks & Backgrounds.
5. Select a profile from the list.
6. Click Add.
7. Select a type of watermark:
- Enter text
- Select an image
- Import a PDF
8. Configure the properties of your watermark or background.
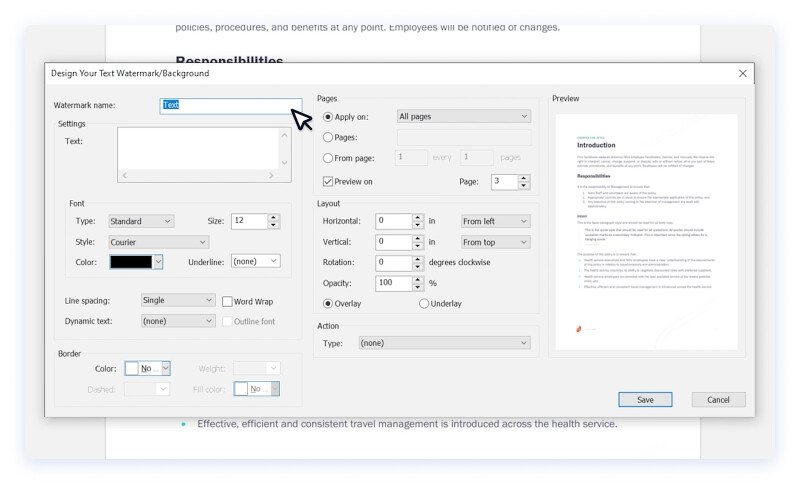
9. Click Save to add the new watermark or background to the selected profile.
10. To apply the watermark profile to your PDF document, click the Watermarks tab.
11. Select Apply to Document from the dropdown.
12. Select a profile from the list.
13. Click Apply.
To see more options for PDF Watermarks, check out our user guide.
4. How do I whiteout information in my PDF?
Need to quickly fix an error on your document? With Nitro’s PDF whiteout tool, you can delete text, images, annotations and form fields from your document in a few simple steps.
- Open your PDF with Nitro PDF Pro.
- Click the Erase tab.
- Click Whiteout.
- Drag and drop the content you wish to remove.
- Click Yes to confirm.
Check out this helpful video summary of how to whiteout information in your PDF.
Start Protecting Your PDFs Today
Sign up for a free trial of Nitro PDF Pro and see how easy it is to master PDF security.
