Did you know PDF documents could talk? If the PDF creator adds a sound annotation to the document, you can literally hit play and hear them speak.
Here’s what you need to know about how to add audio to PDF documents.
What audio in PDF files looks like
There are two ways to add audio to PDF documents: through annotations and file attachments. The option you choose will determine how the audio appears on the document and how PDF readers can access it. Let’s briefly explore each option and how they show up in a PDF file.

Audio annotation
Like other types of annotation, a sound note shows up as a clickable icon in the PDF. In the case of audio annotations, that icon is a megaphone.
Click the megaphone icon and a dialog appears. When you hit Play, the document starts talking to you!
Audio attachment
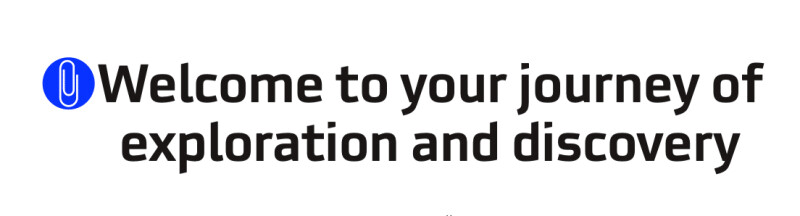
Like other types of file attachments, audio files appear as clickable paper clips on the PDF document.
Unlike audio annotations, you can’t click to open and play them. Instead, you have to choose View > Attachments, find them as a listed item in the Sidebar, and click to open.
Why add audio to PDF documents
When describing her setup and process for teaching music from home on Violonist.com, music teacher Carrie Salisbury wrote:
After the lesson is over, I email an annotated PDF of the assignment sheet directly to the student or their parent (...) This is an interactive supplement to the notes they have taken during the lesson on their end.
With PDFpenPro, music teachers can record themselves playing or add a music file to a PDF to help students remember the song they are learning.
You don’t need to be a music teacher to add audio to PDF files, though. Sound annotations and files can be used as references can be a great way to deliver information, indicate references, and provide extra resources.
Overall, adding sound and video to documents tends to make them more interesting and engaging.
How to add audio to PDF files
As we mentioned earlier, you can add audio to PDFs by attaching an audio file or adding a sound annotation. Here’s how to do both.
Add an attachment
To add a file attachment, select Annotate > Attachment, then choose where in the PDF document you want to add the attachment. A paper clip will appear. You’ll be prompted to select a file. Most formats, including PDF, JPEG, PNG, and MP3, are welcome.
Add a sound annotation
To add an audio annotation, Annotate > Sound, then click the area on the PDF document where you want to add your recording. The window below will appear:
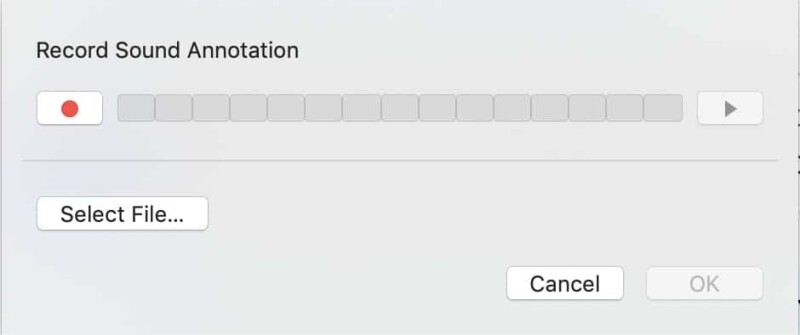
From here, you can choose to record a sound annotation within PDFpen or add an audio file from your computer.
To record a new sound annotation, click the Record button. When you’re done, click Stop. Click OK to save the annotation to the document. To add an audio file, click Select File. Find the audio file you want to add and click Select. Then, click OK.
“Why can’t I add my MP3 file?”
You’re trying to add a pre-recorded audio file as an annotation, but when you try to select it from the Finder, you can’t—it’s grayed out. That means it’s not in a format that PDFpenPro supports for sound annotations.

Although PDFpenPro supports MP3 files if you add them as attachments, you can only add audio files in AIFF format as sound annotations. AIFF, which stands for audio interchange file format, is Apple’s standard uncompressed audio file format. To convert your MP3 file to AIFF, follow the instructions on Apple’s Support page.
Listening to audio in PDFs
To view and hear sound annotations and audio file attachments, PDF recipients must have a professional PDF reader such as PDFpen or Adobe Acrobat.
Add audio to PDF documents
There are two ways to add audio to PDF documents: through file attachments and annotations. Most file formats work for file attachments, but sound annotations need to be in AIFF format. To learn more about other types of annotations, check out How to Annotate a PDF on Mac Using PDFpen.
If you don’t have PDFpenPro, download a free trial.
