In previous blog posts, we’ve reviewed Nitro Pro 10 tools that allow you to sign, request signatures, and share files. But perhaps the most commonly used features are our Create and Convert tools, some of which are pictured above.
If you’re a veteran Pro user, you may recognize tools such as Create PDF, Convert to Word, Excel, PowerPoint and others. What you may not recognize, however, is that in Nitro Pro 10, we’ve added a few additional tools and more options for creating your files.
The Portfolio tool, for example, allows you to add singular files to create a portfolio of work or an entire folder. Think of a PDF Portfolio tool as a wrapper for a body of work or disparate files you want lumped together—the files don’t even have to be in the same file format. What this means is that you can add Word, Excel, PDF, PowerPoint, photos, clip art etc., together into a great portfolio to show your work—pretty convenient huh?
Follow these steps to get started:
1. Select the “Portfolio” tool on the Home tab:

2. A pop-up window will appear which will allow you to add a files and or a folder:

3. Add your files. You can also rearrange and/or remove them in this window:
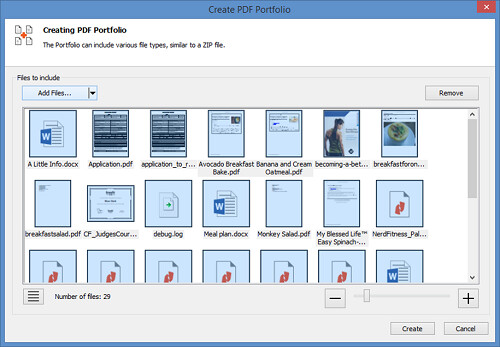
4. Select “Create” and all of your files will be grouped into your created portfolio:

Once you have created your portfolio you can open each file in their native application, extract a document from the portfolio, select all files, change the view to “detail view” or show information. To perform these functions, just right click on a file.
Now you have everything in one easy to find place!
Try building a PDF portfolio in Nitro Pro 10! Don’t have a copy yet? Download a free trial, here!

