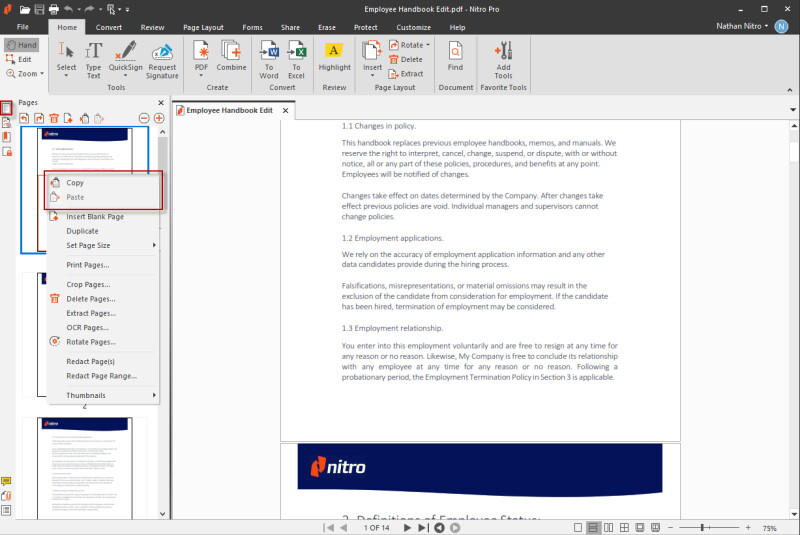If you are working on more than one document at a time, you can open your documents in multiple windows. This is ideal if you need to view your documents side by side or if you need to work on more than one document simultaneously.
To create a new Nitro Pro window
- Click on a tab, drag it outside of existing Nitro Pro window and drop. This will create a new Nitro Pro window.
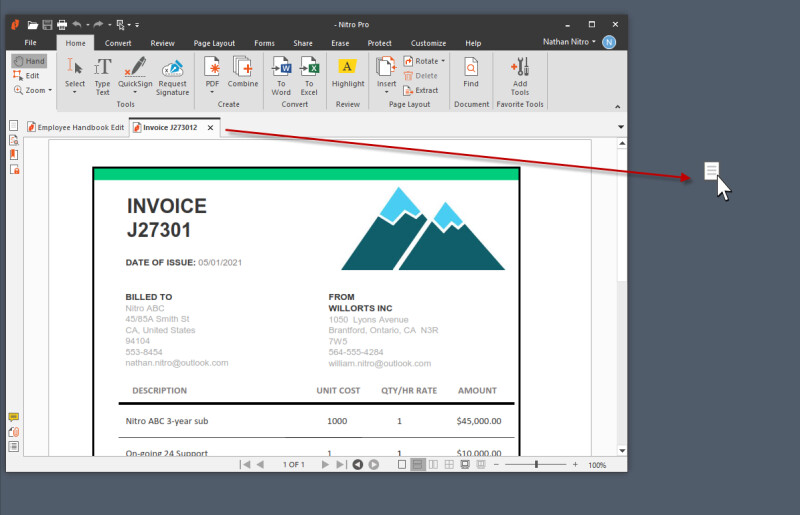
To move documents between Nitro Pro windows
You can have more than one document in each Nitro Pro window.
- Click on a tab, drag and drop it into an existing window. This will move tabs from one window into another.
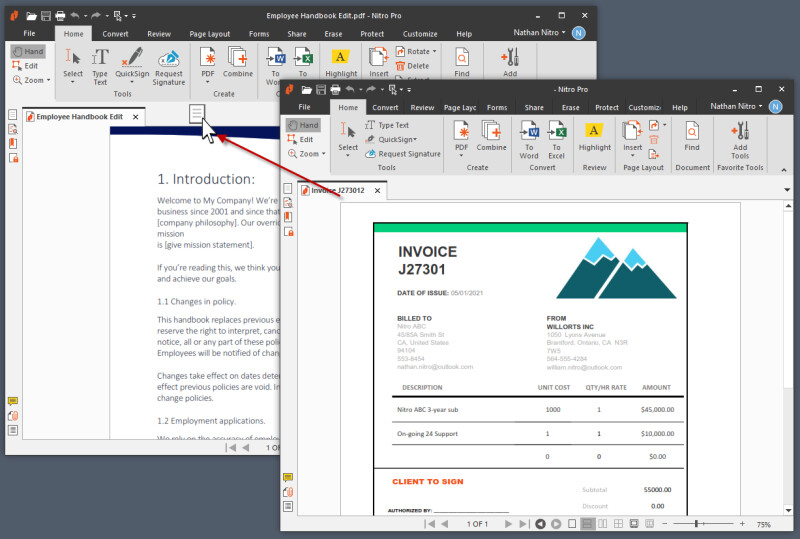
Copy and paste pages between instances
To copy and paste individual pages from a document in one window to a document in another window, do the following:
- Open thumbnail preview in both Nitro Pro windows, select a page, drag it to another window and drop into desired location of thumbnail preview of another window.
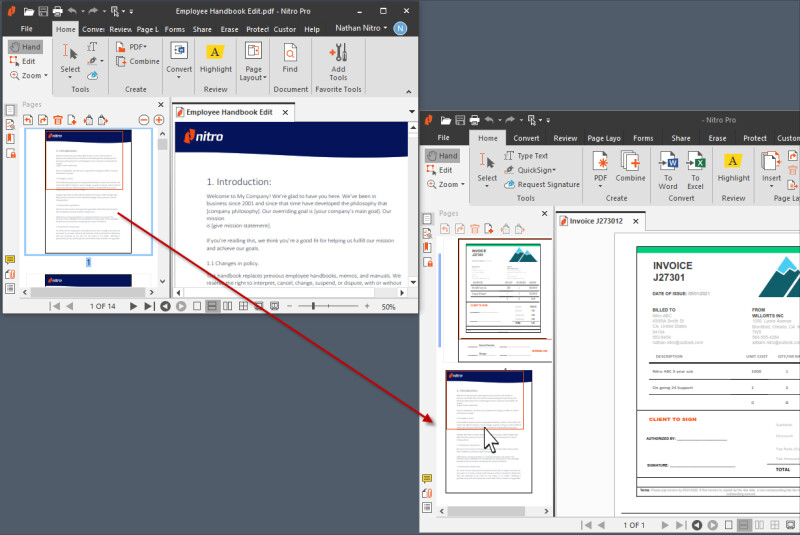
Copy and paste text between Nitro Pro windows
Text can be copied from one instance and pasted into another one.
- Click on ‘Select’ tool, select text and/or images you want to copy, and paste it into desired location of another instance.