As the author of a document, when you certify it, you attest to its contents and control what (if anything) can be done to it while retaining its certified status. If changes occur to the document that you have not permitted, then the document is invalidated and the certification is revoked.
If you are the author of a PDF file, and want to maintain its integrity, apply a certifying signature with the Certify tool. When you certify - rather than add a digital signature - you can control use of the document with the following permitted actions:
- Disallow any changes: Disables all tools that can be used to change a file, such as editing, commenting, form filling and signing. If any change is made to the document after certification, its certificate becomes invalid.
- Only allow form fill-in actions: Disables all tools that can be used to change a file, except for the form filling and signing tools. An example of when you would use this is when you want to collect information with an official form that requires people to enter information, but does not allow them to change the form you designed.
- Only allow commenting and form fill-in actions: Disables all tools that can be used to change a file, except for the form filling, signing, and commenting tools. An example of when you would use this is when reviewing a contract that may require signatures and comments during the reviewing stage.
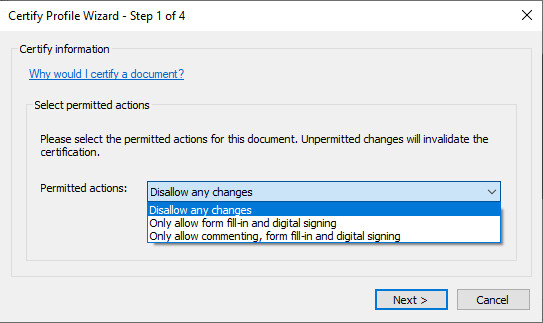
To certify a PDF document:
- On the Protect tab, in the Certify Document group, click Certify
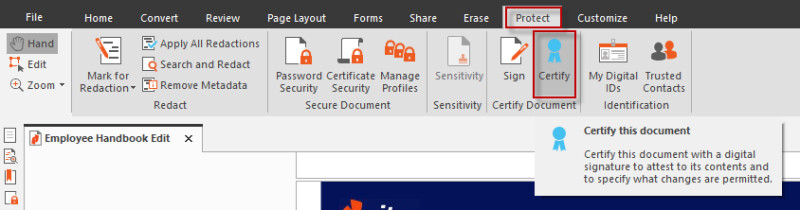
- On the Certify Profile Wizard, choose the actions you want to permit from the Permitted actions list, then Click Next.
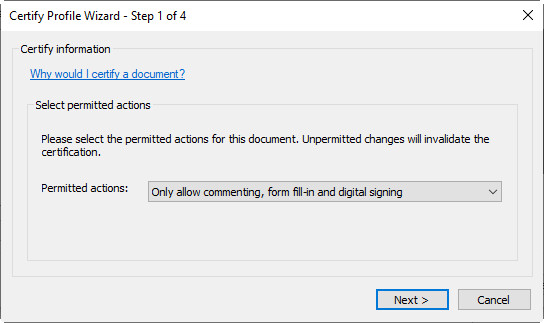
- Select a digital ID to certify with, and choose whether or not to make the certificate visible, then Click Next
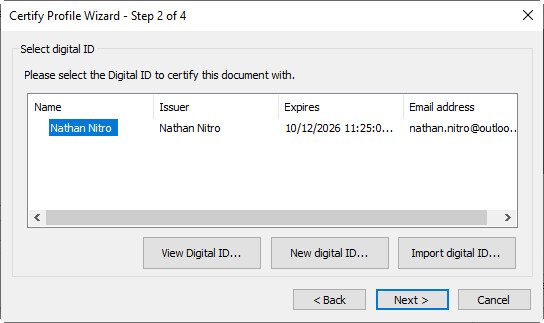
- If you chose to make the certificate visible, click on the page where you would like it to appear
- On the Certify Document dialog, do the following:
- Select a reason for signing the file from the Reason for signing document list, or enter your own reason
- Choose to save the certification to the current document or save as a new document
- Specify the appearance for the certificate
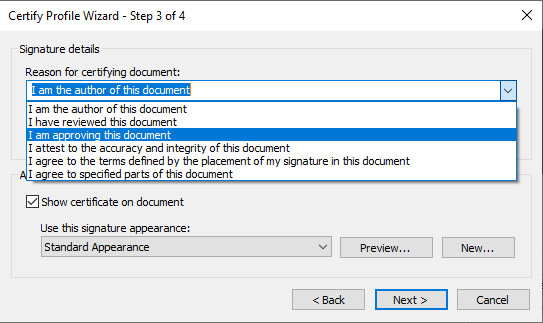
- Click Finish
Note: When you share certified PDF files with other people, their PDF viewer must support the functionality for certification and signatures to work correctly. Nitro Pro, Adobe Acrobat and Adobe Reader can share certified and signed PDF files between them.
Reasons to certify a document:
- When you want people to be able to sign, form fill or annotate a PDF file without invalidating the certificate
- To attest you are the author of a document
- To vouch for its contents
- To specify what changes are permitted for it to stay certified
- To automatically disallow functionality such as inserting pages, changing text, and editing form field properties
Tip: PDF files can be certified only once, but if permissions allow, can be digitally signed many times. This is the benefit of certifying the files you author, rather than signing it.