Nitro Screen Reader
Visually impaired users who do not have screen reader applications installed on their machine can access the text content in PDF files through the Nitro Screen Reader, which utilizes the Microsoft’s Text to Speech technology built into Windows Vista and above.
Screen readers will function with some exceptions:
- A screen reader can read and navigate through the application with some exceptions.
- A screen reader can read a document which does not contain any tags but will not be able to recognize the structure of a document.
- A screen reader cannot follow tagged document structure.
Clicking on the Help menu and then selecting Accessibility will prompt the dialog box containing a summary of the Text to Speech keyboard controls.
To start and stop Nitro Screen Reader
- Open your PDF document in Nitro Pro
- On your computer’s keyboard, press Ctrl+Enter to enable Nitro Screen Reader
- To stop Nitro Screen Reader, press Ctrl+Enter once again
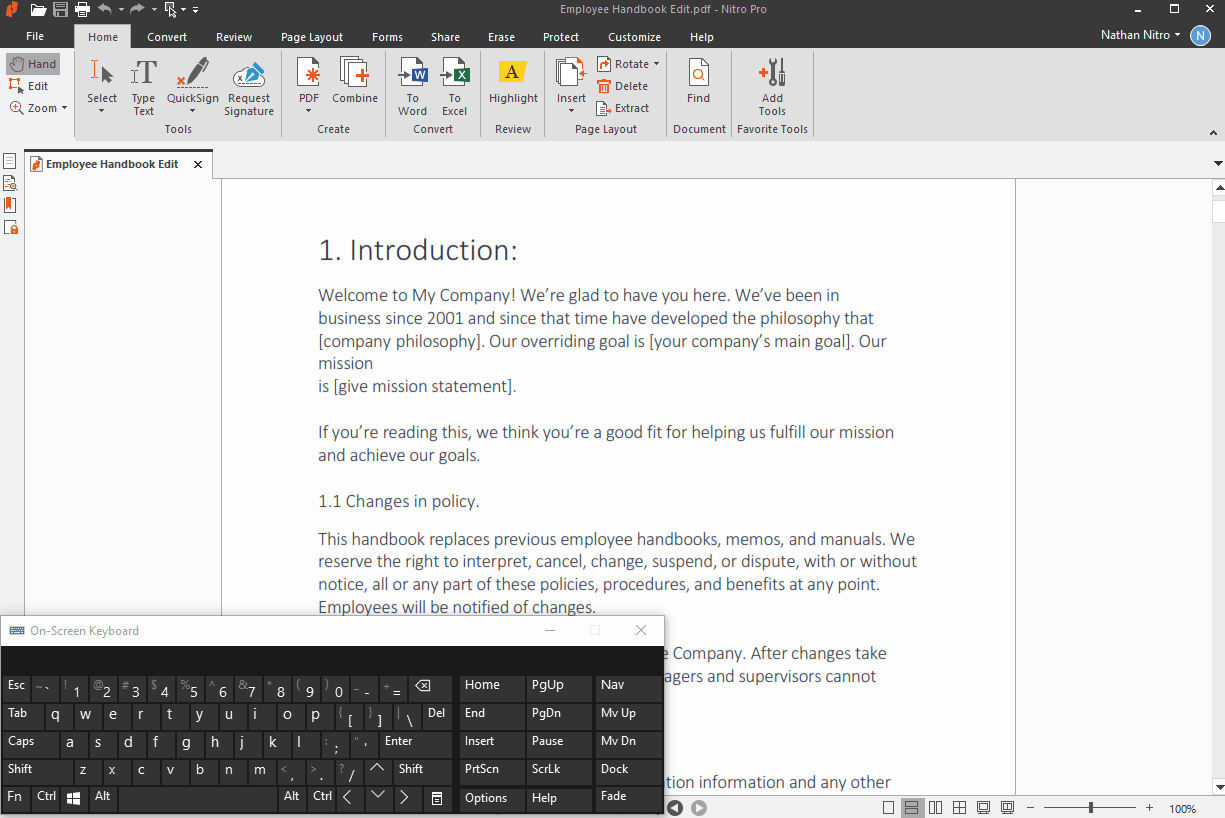
Note: The first audible message will announce the current page number, followed by a reading of the text content on that page.
To pause and resume Nitro Screen Reader
- While the page content is being read, press your keyboard’s Space bar to pause reading
- To resume reading from where it was paused, press your keyboard’s Space bar once again
To read the previous or next paragraph
- To skip the current paragraph and read the next one, press Right Shift+Space on your keyboard
- To read the paragraph before the one being read, press Left Shift+Space on your keyboard
To repeat the current paragraph
- To read the current paragraph again, press right Ctrl+Space on your keyboard
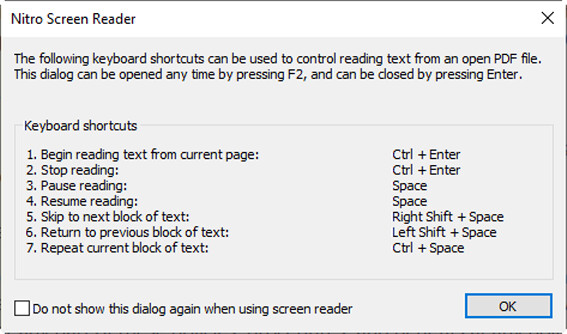
To configure Text to Speech in Windows
- Do one of the following:
- In the Windows Start menu, type “change text to speech settings” into the search box, and click the top result
- In the Windows Start menu, click Control Panel
- In the Control Panel click Speech Recognition
- In the side-bar, click Text to Speech
- Configure settings such as voice type and reading speed.
- Click Apply, and then click OK to close the dialog.
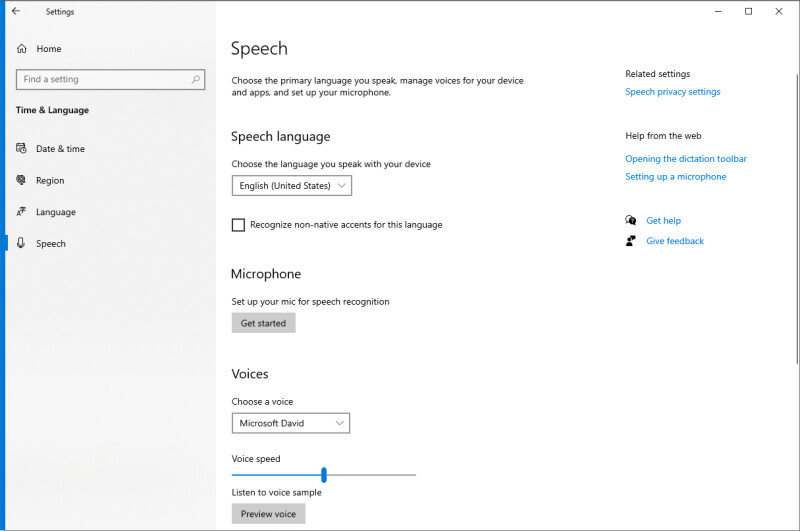
Tip: You can press F2 on your keyboard for a reminder of Nitro Screen Reader’s keyboard controls.