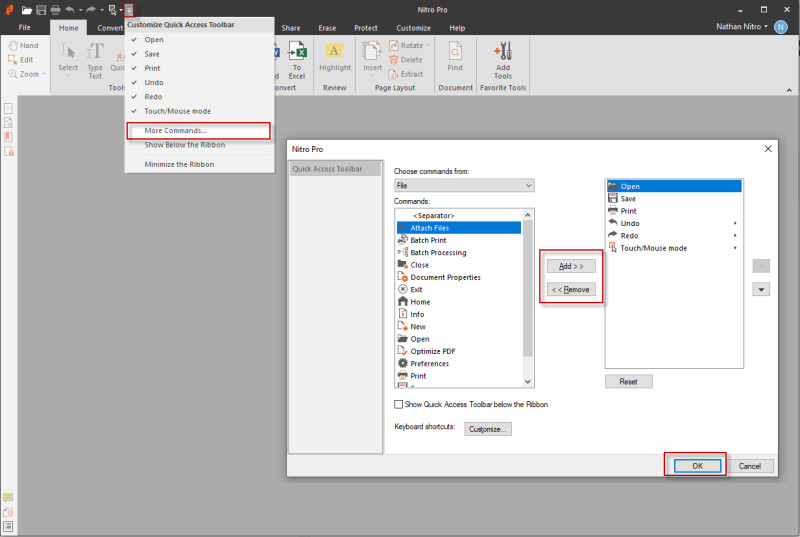The Quick Access Toolbar (or QAT) allows you to create an easily accessible group of shortcuts to the tools you use most frequently.
By default, the QAT includes shortcuts to the following tools:
- Open: Locate a PDF on your hard drive and open it
- Save: Save the current file, overwriting the old version with your latest changes. For more information, see Save a PDF document.
- Print: Send the current PDF document to a hardware printer, or to Nitro PDF Creator
- Undo: Retrace your steps by undoing any changes to the PDF. The drop-down arrow on the Undo button allows you to jump back to previous stages of the modification history of the document.
- Redo: If you moved too far back in the Undo history, the Redo button allows you to move forward again and re-apply the undone changes. The drop-down arrow on the button allows you to skip forward across multiple redo states.
- Touch/Mouse mode: The drop-down arrow allows you to optimize the spacing between the commands within the ribbon via a toggle, based on whether you are using a mouse or a touchscreen to interact with the ribbon.
- Customize: The drop-down arrow allows you to access the customization menu for the QAT
To add a button to the QAT:
- Right-click on any tool in the Ribbon
- In the menu, select Add to Quick Access Toolbar. A new shortcut icon is created in the QAT.

TIP: The black arrow at the right side of the QAT allows you to access further configurations.
To remove a button from the QAT:
- Right-click the button on the QAT that you wish to remove
- In the menu, select Remove from Quick Access Toolbar

To reposition the Quick Access Toolbar:
- Click the drop-down arrow on the right side of the QAT
- In the menu, select Show Below the Ribbon. The QAT moves beneath the Ribbon.

Tip: To move the QAT to above the Ribbon again, click the menu arrow on the QAT, and select Show Above the Ribbon.
Advanced configuration of the QAT
- Click the black arrow on the right side of the QAT
- In the menu, select More Commands. The Customize dialog appears.
- In the Choose commands from menu to select the location of the tools. This filters the tools available in the Commands list.
- Select tools in the Commands list, and click Add to pin them to the QAT
- Arrange the order of tools in the column on the right. Select any tool, and use the up or down arrow buttons to move tools.
- If you want to revert the QAT to its default state, click Reset
- Press the OK button to save your changes