Editing & Correcting Text
Correcting Text
To change the inline text of a document, use Correct Text.
- In Pages view, select Editing mode .
- Using your finger or stylus, touch and hold (long-press) on the text in your document to select for editing.
- Once text is selected, you can limit the selected portion to a word, phrase, line or paragraph by dragging the sizing handles.
- From the context menu, select “Correct Text.”
- The word, line, or paragraph you have selected will become editable text.
- Tap inside the text box to move the cursor to edit text.
Copy / Paste
To copy an item:
- Touch and hold (long-press) the text or object on your document to select for editing.
- When the Context menu appears, select “Copy.”
To paste an item:
- Touch and hold (long-press) at a destination on your document.
- When the Context menu appears, select “Paste.”
NOTE: If you are pasting text, touch and hold (long-press) in a text field to show the context menu and tap “Paste.” If you are pasting an object, touch and hold on a blank space in your document.
Definition
The dictionary is available under the context menu. Selecting "Definition" will open the dictionary to define a word.
- Using your finger or stylus, touch and hold (long-press) on a word in your document to select.
- From the context menu, tap Definition.
Tap anywhere on the page to abort action.
Annotations
Tap to select one of the markup tools in the Toolbar to quickly add a highlight, a handwritten note, or a comment. The selected tool will function continuously until you switch to another markup tool. Annotation tools support palm/wrist protection. Switch between these tools in the Editing bar. (See Editing Bar).
Edit: To edit the color of your annotation, or switch between markup styles, use Object Properties in the Editing bar. (See Object Properties).
Delete: To delete an annotation, touch and hold (long-press) on the annotation. When a context menu appears, tap “Delete.”
View a list of annotations in your document via the Sidebar . (See Sidebar).

Highlight, Underline, Squiggle, Strikethrough
Highlight
To add a highlight:
- From the Editing bar, tap to select the Highlight tool . (Or touch and hold to switch to Highlight).
- Drag your finger or stylus along the text of your document to add a mark exactly inline with the text. If your document does not have recognizable text, freeform highlighting means the highlight will follow your finger or stylus.
NOTE: Freeform highlighting only works with highlight, not underline, squiggle, or strikethrough.
Underline
To add an underline:
- From the Editing bar, tap to select the Underline tool . (Or touch and hold to switch to Underline).
- Drag your finger or stylus along the text of your document to add a mark exactly inline with the text.
Squiggle
To add a squiggle:
- From the Editing bar, tap to select the Squiggle tool . (Or touch and hold to switch to Squiggle).
- Drag your finger or stylus along the text of your document to add a mark exactly inline with the text.
Strikethrough
To add a strikethrough:
- From the Editing bar, tap to select the Strikethrough tool . (Or touch and hold to switch to Strikethrough).
- Drag your finger or stylus along the text of your document to add a mark exactly inline with the text.
Drawing & Erasing
Write on your document with a finger or stylus. Use it to draw a signature, write in a correction, or draw any free-hand shape. The selected tool will function continuously until you switch to another tool. This tool supports palm/wrist protection. Switch between tools in the editing bar.
Draw / Scribble
To draw or write freehand:
- From the Editing bar, tap to select the Draw/Scribble tool . (Or touch and hold to switch to Draw/ Scribble).
- Write with your finger or stylus.
- Change the color and stroke of your line as you draw using the color picker in Object Properties located in the editing bar. (See Object Properties).
Delete freehand scribbles without exiting markup mode by using the Eraser tool.
Erase
To use the eraser:
- From the Editing bar, under Draw/ Scribble touch and hold to switch to the Erase tool to enter erase mode.
- Tap on your scribbles to delete.
- Once you have deleted your scribbles, select the Draw / Scribble tool again to continue drawing, or select a new tool.
NOTE: The Eraser primarily deletes freehand drawn lines.
Shapes & Lines
Add shapes, lines, arrows, and polygons to make charts and diagrams. To move or resize a shape, end markup mode by switching to another tool e.g. Edit tool and tap (or touch and hold) to select the object to move or resize.
Edit: Edit your shapes and lines by selecting your object via touch and hold. Cut, copy or delete it using the context menu, or change the color, stroke, or layer arrangement using Object Properties in the editing bar. (See Object Properties).
Delete: Make sure you've exited markup mode. Tap or touch and hold (long-press) your object to select it. When the context menu appears, tap "Delete."
Rectangle
To add a rectangle:
- From the Editing bar, tap to select the Rectangle tool . (Or touch and hold to switch to Rectangle).
- Tap on your page to add your shape.
- Adjust the size of the shape by switching to the Edit tool and tap or touch and hold to reveal the sizing handles. Drag the sizing handles.
Rounded Rectangle
To add a rounded rectangle:
- From the Editing bar, tap to select the Rounded Rectangle tool . (Or touch and hold to switch to Rounded Rectangle).
- Tap on your page to add your shape.
- Adjust the size of the shape by switching to the Edit tool and tap or touch and hold to reveal the sizing handles. Drag the sizing handles.
Oval
To add an oval:
- From the Editing bar, tap to select the Oval tool . (Or touch and hold to switch to Oval).
- Tap on your page to add your shape.
- Adjust the size of the shape by switching to the Edit tool and tap or touch and hold to reveal the sizing handles. Drag the sizing handles.
Line
To add a line:
- From the Editing bar, tap to select the Line tool . (Or touch and hold to switch to Line).
- Tap on your page to add your line.
- Adjust the line’s length land positioning by switching to the Edit tool and tap or touch and hold to reveal the sizing handles. Drag the sizing handles.
- Adjust line properties including endpoints in Object Properties > Border Style.
Polygon
To add a polygon:
- From the Editing bar, tap to select the Polygon tool . (Or touch and hold to switch to Polygon).
- Tap to place each corner of your multi-sided shape. Double tap to close the polygon.
- Adjust the size of the shape by switching to the Edit tool and tap or touch and hold to reveal the sizing handles. Drag the sizing handles.
Text & Comments
Add text to your document in the form of text boxes or notes. You may drag and drop text between apps on a drag-and-drop-enabled device running iOS 14 and later. This includes rich text. Switch between different tools in the Editing bar.
Text Box
Use a Text Box to add inline text to a document. This type of text box is meant to blend in with existing text on a PDF.
To add a text box:
- From the Editing bar, tap to select the Text tool . (Or touch and hold to switch to Text).
- Tap on your page to place the text box.
- Add text to the text box. Tap to move the blinking cursor as needed.
Adjust text properties in Object Properties > Text Properties.
Comments
Use a Comment like a post-it or sticky note on a document. Make it stand out by adding a background color. Tap the color picker in the Editing bar for text and background color properties.
To add a comment:
- From the Editing bar, tap to select the Comment tool . (Or touch and hold to switch to Comment).
- Tap on your page to place the comment box.
- Add text to the comment box. Tap to move the blinking cursor as needed.
Adjust text properties in Object Properties > Text Properties, similar to a text box.
Notes & Sound / Audio
Note
Use a Note to add text comments to save space. Notes can be placed anywhere on the document and is attached to a text box. Double tap the note to hide or reveal the accompanying text box. Notes include the date and time it was created as well as the Author’s name. This metadata is helpful if the document is being edited by a team. (See Annotation Author to edit the author's name).
To add a note:
- From the Editing bar, tap to select the Note tool . (Or touch and hold to switch to Note).
- Tap on your page to place the note.
- Add text to the accompanying text box. Tap to move the blinking cursor as needed.
Adjust text properties in Object Properties > Fill to adjust the note color.
Audio / Sound
To add or edit a sound/ audio note:
- From the Editing bar, tap to select the Sound tool . (Or touch and hold to switch to Sound).
- Tap on the page to place the sound note. An icon to indicate the presence of a sound annotation will appear on the page.
- In the Editing bar, record an audio by clicking the icon. Or, from the context menu, choose Link to add a link (URL) to an external recording.
- Tap the red button to stop recording.
- To edit the current recording, tap the trash icon and choose "Delete Recording.” Tap ”Cancel” to abort.
To delete a sound/ audio note:
- Tap on the sound annotation to select.
- From the Editing bar, tap the trash icon and choose ”Delete Audio Note” to delete the audio note completely. Tap ”Cancel” to abort.
- Alternatively, from the context menu, choose Delete.
To listen to a sound/ audio note:
- Select the sound icon on the PDF page.
- Click on the play icon in the Editing bar to listen to the recording.
NOTE: Not all PDF apps support audio annotations. A PDF re-saved in an app without support for this feature will erase the annotations (e.g. Preview in macOS El Capitan and earlier).
Links
Links enable you to point to a web page, email, a specific page in the same document, or pages in other PDF files. If links are available in a document, tap to open the links.
Add a Link
To add a link to text on a PDF:
- Using your finger or stylus, tap (or touch and hold) the text in your document to select for editing.
- Once text is selected, you can limit the selected portion to a word, phrase, line or paragraph.
- Touch and hold (long-press) to reveal the context menu.
- From the context menu, select Link.
- Select either “Page” or “URL” to add a destination.

Alternatively, once the text or object is selected, you can also add a link via Object Properties. (See Object Properties).
Examples
- URL: Enter a valid destination URL such as https://pdfpen.com.
- Email: Enter "mailto:" followed by the email address in the URL destination field. For instance, mailto:[email]mailto:support@domain.com.
- Page: Enter the destination page number from the document page range.
Edit a Link
To edit an existing link on your document:
- Tap or touch and hold the selected portion of text to reveal the context menu.
- The context menu will provide two options, “Delete” or “Edit Link.” Choose Edit Link.
- Change the Page or URL destination.
Delete a Link
To delete an existing link on your document:
- Tap or touch and hold the selected portion of text to reveal the context menu.
- The context menu will provide two options, “Delete” or “Edit Link.” Choose Delete.
Library, Photos, Stamps, Proofread
The Library stores custom items such as scribbles, images, and text for quick access and reuse. Choose the Library tool in the Editing bar to open the custom library, insert photos, stamps, and or proofreading marks. Long-press on the Library to switch between options.
- Add custom shapes, scribbles and formatted text boxes.
- Add images from your Photo library or take a new photo.
- Add stamps such as “Confidential”, “Sign Here”, and “Draft.”
- Add proofreading marks from an included selection.
Library (Custom)
Save commonly used images, text, shapes and scribbles for quick retrieval.
To add custom items:
- Select an object on the page to add to save to your library.
- From the Editing bar, tap Library to open the Library. (Or touch and hold to switch to Library).
- Tap Add to add the selected object.
To delete or reorder custom library objects:
- From the Editing bar, tap Library to open the Library. Or touch and hold to switch to Library.
- Tap “Edit” to delete and reorder your objects. Tap the red minus on the left to delete an object. Tap and drag the reorder grip on the right to reorder objects.
Photos (Photo Library)
Insert images from photos currently available on your device into your document.
To add photos from your device’s photo library:
- From the Editing bar, tap Photos. (Or touch and hold to switch to Photos).
- Your device’s photo library will launch. Browse, or search for an image to add to your document. NOTE: for privacy purposes, Nitro PDF Pro can only access items you select.
- Tap to select a photo to add to your document.
Tap “Object Properties” in the Editing bar to adjust the opacity or move an image in front or behind other objects. (See Object Properties).
Take a Photo (Camera)
Insert new photos onto your document.
To add new photos to your document:
- From the Editing bar Library dropdown, tap Take a Photo. (Or touch and hold to switch to Take a Photo).
- Your device’s camera will launch.
- Take a picture (or tap “Cancel” to abort).
Tap “Object Properties” in the Editing bar to adjust the opacity or move an image in front or behind other objects. (See Object Properties).
Stamps
By default, Nitro PDF Pro provides a variety of stamps to add to your document. Some stamps will include the document's Author name when added, or the current date. (See Annotation Author to change the author’s name).
To add a stamp to your document:
- From the Editing bar Library dropdown, tap Stamps. (Or touch and hold to switch to Stamps).
- Scroll and tap to select and add a stamp to your document.
- Tap “Cancel” to abort.
Customized stamps from the Nitro PDF Pro for Mac will sync with Nitro PDF Pro (iOS) if iCloud is enabled.
Proofread
Nitro PDF Pro comes with a compilation of proofreading marks by default.
Tap to add a proofreading mark to a document.
- From the Editing bar Library dropdown, tap Proofread. (Or touch and hold to switch to Proofread).
- Scroll and tap to select and add a proofreading mark to your document.
- Tap “Cancel” to abort.
For more impact, tap “Object Properties” in the Editing bar to adjust selected proofreading mark’s properties. (See Object Properties.)
Editing Objects & Images
Editing Objects
To edit any object or image, use standard gestures such as touch and hold, or tap to select the object or image.
Deleting Objects
To delete images, proofing marks (non-text objects), tap to select the object. Tap or touch and hold until the context menu appears. Tap “Delete.”
To delete text objects, ap to select the text field and the context menu will appear. Tap “Delete.”
NOTE: You can edit and remove an image from the original document, not just one you have added yourself. To select an image that was part of the original document tap and hold for a short time to reveal selection handles and the context menu.
Object Properties
Object Properties settings are available in the Editing bar and allow you to adjust your text properties as well as properties for annotations, shapes, and other objects. Settings that appear in Object Properties correspond with the specific annotation or object selected. Properties
Text Properties
Text properties for imprints added to a document may include the font / typeface, size, and other properties of the selected text or newly created text imprint.
- Font color: Change the color of text imprints. Click to select from a range of available colors or choose a custom color.
- Font: Select from a range of system-provided fonts.
- Font size: Type in a number or use the minus (–) and plus (+) to adjust font size.
- Line spacing: Use the minus (–) and plus (+) to adjust spacing between lines.
- Alignment/ Justification: Choose an alignment: Align Left, Center, Justify, Align Right.
Image Properties
In addition to the properties listed under Additional Properties, additional image editing options are available.
- Make Transparent Image: Make the background of an image transparent so it blends more seamlessly onto the page. (See Signing Documents).
- Make Watermark: Turn an image or annotation into a watermark. (See Watermarks).

Additional Properties
- Fill Color: Choose a fill color for a shape or to change the color of a line from the iOS-provided Colors palette. Alternatively, choose the "No Fill" icon to select no fill. You can also select "Custom Color" (color picker icon) or match an existing color using the eyedropper.
- Border Color: Choose a border/stroke color for a shape or change the color of a line from the iOS-provided Colors palette. For shapes, you can also choose the "No Border/Stroke" icon if you do not want a prominent outline for your shapes. For customer colors, choose the "Custom Color" (color picker icon), or match an existing color using the eyedropper.
- Border (line) Weight: Set the thickness of a line or shape from the standard palette of widths.
- Border Style: Choose from a variety of line (stroke) styles, solid or dotted. For lines, you can also select from a variety of endpoints to make an arrow.
- Opacity: Adjust the transparency of an annotation or object. Select transparency ranges between 0-100%.
- Hyperlink: Add a link to text or objects to point to a web page, email, a specific page in the same document, or pages in other PDF files.dd a link to a
- Move to Back/Front (Arrangement): Move layered objects in front or behind other objects.
Page Numbers
Nitro PDF Pro enables you to add page numbers to your document, including Bates Numbering. Select from a variety of positioning and formatting options.
Add Page Numbers
To add page numbers:
- From the Pages view, tap the arrow to the right of the document’s title in the Toolbar for more options.
- Tap to select “Page Numbering.”

- Select your preferred options. There are several to choose from.

- Position: Numbers appear at the top or bottom of each page.
- Alignment: Numbers appear left, center, or right justified, or at the inner or outer corners book-style.
- Format: Select from numbers, roman numerals, letters or Bates Numbering.
- Prefix: Prefixes are specifically used for Bates Numbering. To add a prefix for Bates Numbering, in the Page Numbering dialog under Format > Bates Numbering, navigate to Prefix and tap in the Prefix field to type in a prefix.

- Digits: Select number of digits in number. For example, 04 vs. 0004. Used for Bates numbering.
- Starting Page: Enter a number to start numbering on any page.
- Include Number on First Page: Use the toggle to include or exclude numbering on the first page.
- Tap “Apply” to finish, or “Cancel” to quit without adding page numbers.
Edit Page Numbers
To edit page numbers:
- From the Pages view, tap the arrow to the right of the document’s title in the Toolbar for more options.
- Tap to select “Page Numbering.”
- Select your preferred options.
- After making your edits, tap “Apply” to finish, or “Cancel” to quit without applying your changes.
Delete Page Numbers
To delete page numbers:
- From the Pages view, tap the arrow to the right of the document’s title in the Toolbar for more options.
- Tap to select “Page Numbering.”
- Tap “Remove Page Numbering.” A dialog will appear asking you to confirm and complete your action.

- Choose “Remove Page Numbering” to remove page numbering, or “Cancel” to quit without removing page numbers.

Watermarks
Nitro PDF Pro allows you to stamp pages of your document with a watermark, such as “DRAFT” or a company logo. Watermarks can be images or text boxes and appear behind the text of the document. Only one watermark is allowed per page. Different watermarks can be applied to alternating pages using even and odd distribution.
Add Watermarks
To add a watermark:
- Insert/add a text imprint or an image to your document.
- Tap on the object/image to reveal the context menu.
- From the context menu choose “Make Watermark.”

- From “Convert to Watermark” dialog, select your preferences. Select from an array of options, including:

- Range: Specify a custom page range
- Apply To: Even / Odd / All Pages
- Opacity: Make the image semi-transparent by selecting 20%, 40%, 60%, 80%, or 100% opacity
- Rotation: Rotate the object/image 45° or 90° degrees
- Tap “Convert” to apply your watermark. To abort, tap “Cancel.”
Alternatively:
- Tap on the object/image to select.
- Select Object Properties in the Editing bar. (See Object Properties).
- Tap “Make Watermark” to open the “Convert to Watermark” dialog.
- Adjust your watermark preferences.
Edit Watermarks
You cannot edit a watermark once it has been applied to a document. However, adding a new watermark will replace the existing one.

Remove Watermarks
To remove a watermark:
- Navigate to the page where you’ve added a watermark.
- From the Pages view, tap the arrow to the right of the document’s title in the Toolbar for more options.
- Tap to select “Remove Watermark.” To abort, tap “Cancel.”

NOTE: The “Remove Watermark” option is only available if a watermark is detected on the page.
Bookmarks & Table of Contents
Bookmarks
View bookmarks at the top of the Table of Contents in the Sidebar . Nitro PDF Pro supports bookmarks if they are currently present in the document. You cannot add new bookmarks to documents or remove exiting bookmarks at this time.
Table of Contents
View the Table of Contents in the Sidebar . Nitro PDF Pro supports PDF Table of Contents if they are already present in the document. You cannot create a PDF Table of Contents from scratch or edit and existing Table of Contents with Nitro PDF Pro for iPad & iPhone at this time.
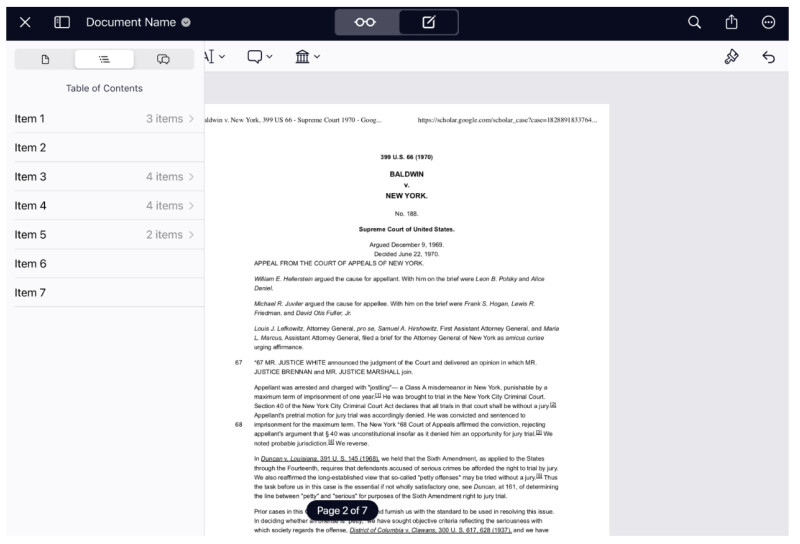
Working with Forms
To fill out a form, open the form in Nitro PDF Pro to begin editing. For web forms, use “Open In…” Pinch and drag your fingers to zoom/pan in or out.
There are two different kinds of forms that you can fill out using Nitro PDF Pro interactive forms and non-interactive forms. Interactive forms have built-in fillable form fields. Non-interactive forms are just scanned documents or electronically created PDFs without built-in form fields.
Interactive Forms
Interactive forms have interactive fields, making it easy to tab through and enter text.
- Open the document in Nitro PDF Pro.
- From the Toolbar tap Edit mode to reveal the Editing bar. (See Viewing & Navigating).
- Tap on any field. The field outline will turn blue when active.
- Begin typing in the fields.
- Tab through the fields using the left or right arrows highlighted in blue on your keyboard to fill out the form.
To sign documents, see Signing Documents.
Flat Forms
To fill out a flat form:
- Open the document in Nitro PDF Pro.
- From the Toolbar tap Edit mode to reveal the Editing bar. (See Viewing & Navigating).
- From the Editing bar, tap to select the Text tool . Add a text box in each area that needs filling out.
- Tap in the text box to enter text. (See Text & Comments).
To adjust text properties, see Object Properties.
To sign documents, see Signing Documents.
Signing Documents
Add a signature
Add your signature using the Draw/Scribble markup tool to draw your signature by hand. (See Drawing & Erasing). You can also import a scanned image of your signature through the Photos or Take a Photo tools. (See Library, Photots, Stamps, Proofread).
Some forms have a specialized signature field described below.
Make Background Transparent
When using a photo or scan of your signature, you can make the background transparent, so the signature looks natural and blends seamlessly into the document.
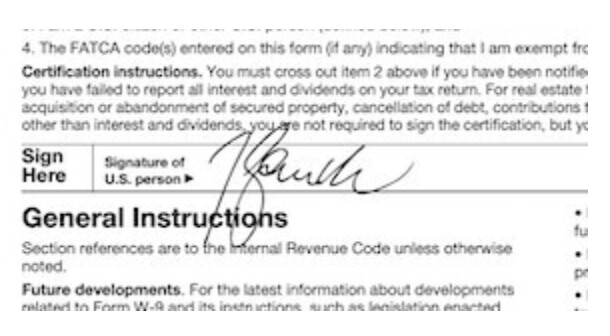
To make the background of your image/scanned image of your signature transparent:
- Tap on your image to select.
- Select Object Properties in the Editing bar. (See Object Properties).
- Tap “Make Transparent” to make the background of the image transparent.
Signature Fields
Nitro PDF Pro supports documents with special signature fields. To add a signature to a Signature Field:
- Tap on a signature field in the document.
- A field the width of the screen will appear allowing you the maximum possible area to sign.
- Sign with the Draw/Scribble tool or with a signature saved in your Library.
- Once the signature is complete, close the field by tapping the up-arrow on the right-hand side of the editing bar.
NOTE: Nitro PDF Pro for iOS does not support the creation of signature fields at this time.
OCR
Nitro PDF Pro for iPad & iPhone will automatically OCR documents scanned into the app using the ‘Create from scan’ feature, enabling searching and annotating. PDF Pro for iPad & iPhone cannot OCR documents independently of the app’s scan workflow at this time.