Add tags and their properties manually to create the document structure.
To create the document structure manually
1. Open your PDF document with Nitro PDF Pro.
2. Select Accessibility > Create Tag.
3. Under Tags, click Create Root Tag.
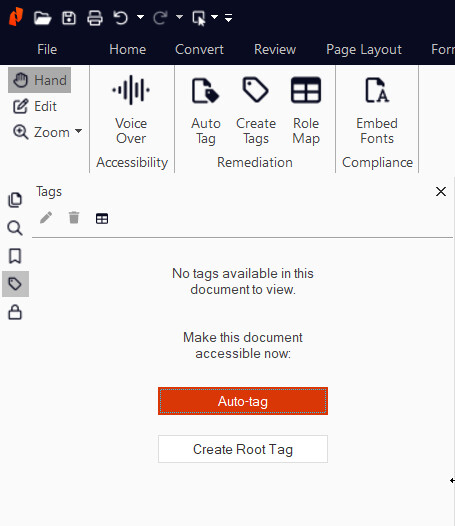
The best practice for organizing the structure of a document is to have only one root tag, which is typically the Document tag.
You can now create child tags.
4. To enable the tag creation mode, click Accessibility > Create Tag.

When this mode is enabled, the Remediation tab opens and the Ribbon shows the options for tag creation. In this mode, you can select content in your PDF document and assign tags to it.
Note:
With the tag creation mode enabled, you can easily identify what content to tag:
- The tagged content is highlighted with a grey color.
- If the content has a tag and you select this tag under Tags, the content is highlighted with a grey color and has an orange outline.
- The current selection is highlighted with an orange color and has an orange outline.
- The content without highlighting or outlining is not tagged yet.
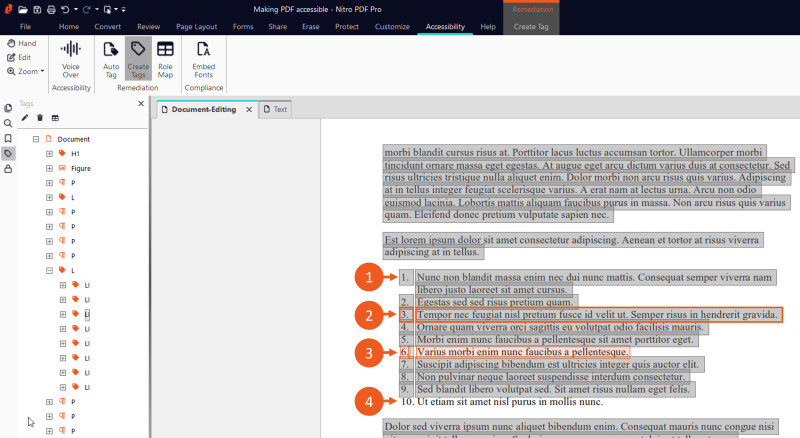
5. To select the content that you want to associate with a tag, do one of the following:
| Elements to select | Steps |
|
|
| Word | Double-click the word. |
| Line of text | Click this line three times. |
| Image | Double-click the image. |
| Elements in different places in the document |
|
Tip:
- To deselect all content, click an empty area in the document.
- To partially deselect the content, press and hold the Ctrl button on your keyboard and select the content that you want to exclude from the current selection.
6. To associate the selected content with a tag, do one of the following:
- With the Remediation tab selected, on the Ribbon select a value such as a paragraph or figure, from the Tag Type list, and click Tag.

- Right-click the selected content and select an option from the menu.
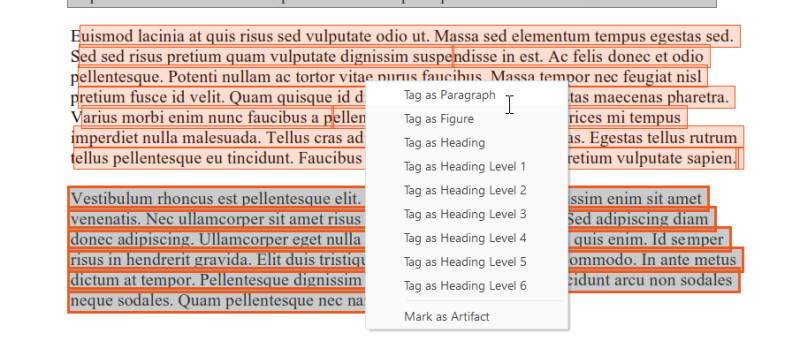
The new tag is added to the Tags tree.
7. To review tag properties, under Tags right-click this tag and select Show Properties.
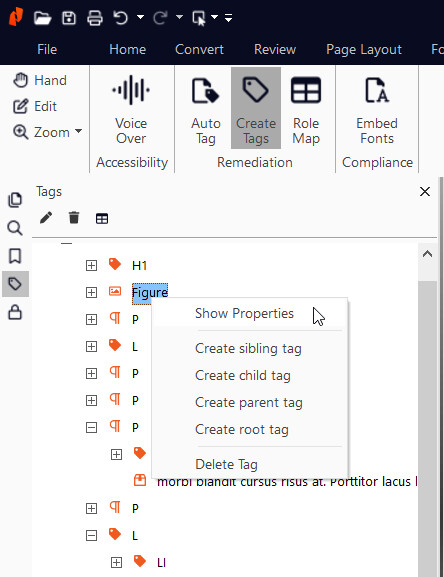
8. In the Tag Properties panel, review and complete the following fields, as needed:
| Tag property | Description |
| Tag Type | The key property that defines what type of content the tag is associated with. Changing the tag type impacts the set of properties associated with this tag. |
| Title | The descriptive name of the tag. The title appears in the document structure tree next to the tag type. |
| ID | The ID allows you to identify the tag when linking it to other tags. The most common usage is when linking the table cell tags. The ID must be unique for each tag in a document. |
| Alternative Text | The description of an image. |
| Actual Text | Text displayed in the Tags tree. |
| Language | Defines the language of all content associated with a tag if it is different from the document language. When it is not defined, the screen reader uses that language of the document. |
9. To view the properties of the content (leaf) node under one of your tags, click this tag in the tags tree. The Content Properties are added under Tag Properties.
Review and complete the following fields, as needed:
| Content property | Use |
| Expansion Text | Used to explain the meaning of an abbreviation or acronym when it appears in the text for the first time. |
| Language | Defines the language of the specific content associated with a leaf node if it is different from the document language or the language of the parent tag. When it is not defined, the screen reader uses the language of the parent tag. |
10. To change the place of a tag in the Tags tree, select it and drag it to the right place.
11. When ready, with the Remediation tab selected, on the Ribbon click Finish.
12. Click Save on the top bar or press Ctrl+S on your keyboard to save your changes.