Opening Folders & Documents
Nitro PDF Pro Folder & Files View
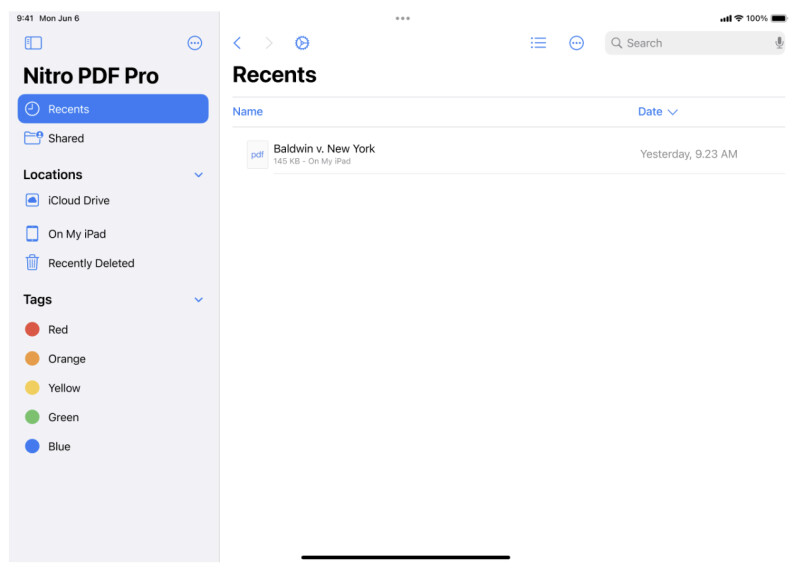
- Upon launching the application, Nitro PDF Pro opens into Apple's native Files view. This view is also the app’s Files / Document view.
- From the Files / Document view, tap to select a document for editing.
- The document will open in Page view for editing.
When you open a document from Files, your changes will sync as you edit.
Cloud Services
Switch between iCloud and Files-compatible apps, such as OneDrive, Google Drive, and Dropbox, etc. in the “Locations” section on the left side of the Files view and navigate to the folder of your choice. If you do not see the third-party cloud service of your choice listed under Locations, you can add your third-party cloud service to the Files app and it will show up in Nitro PDF Pro’s Files / Document view.
To open a document from your third-party cloud service:
- In Files / Documents view, tap the Sidebar .
- Under Locations, choose a location.
- Tap on a Folder and or document to open in Nitro PDF Pro.
Importing Documents In addition to the Files view, there are a couple of other ways to open a PDF from another application in Nitro PDF Pro.
Open In…
Web: In Safari, when viewing a PDF, tap it to see a menu bar appear along the top. Tap in the upper right. Tap “Nitro PDF Pro” from the list of available apps.
Email: In Mail, tap and hold the icon for a PDF attachment. From the menu, tap “Open in Nitro PDF Pro” from the list of available apps.
Share Actions
To use Share:
- Tap the Share button.
- Scroll to browse through the list of apps. Tap More... to see Nitro PDF Pro.
- Select Nitro PDF Pro to open your document in the app.
Creating a Blank PDF
A blank PDF is useful for note taking or creating a document from scratch.
- Tap “Create Document” from Files view.
- Select a type of new page: blank, lined, graph paper. Alternatively, choose “Create from a photo” to import an image from your photos library.
- The document will open in Page view for editing.
Creating PDFs from Scans
Use Nitro PDF Pro for iPad & iPhone to create new documents from a scan. Search and annotate documents scanned with the app.
To create a new document from a scan:
- Launch Nitro PDF Pro for iPad & iPhone.
- From Files/ Documents view, tap + to open the “Create document” window.
- In the Create document window, choose “Create from image…” then tap to select “Create from scan.”
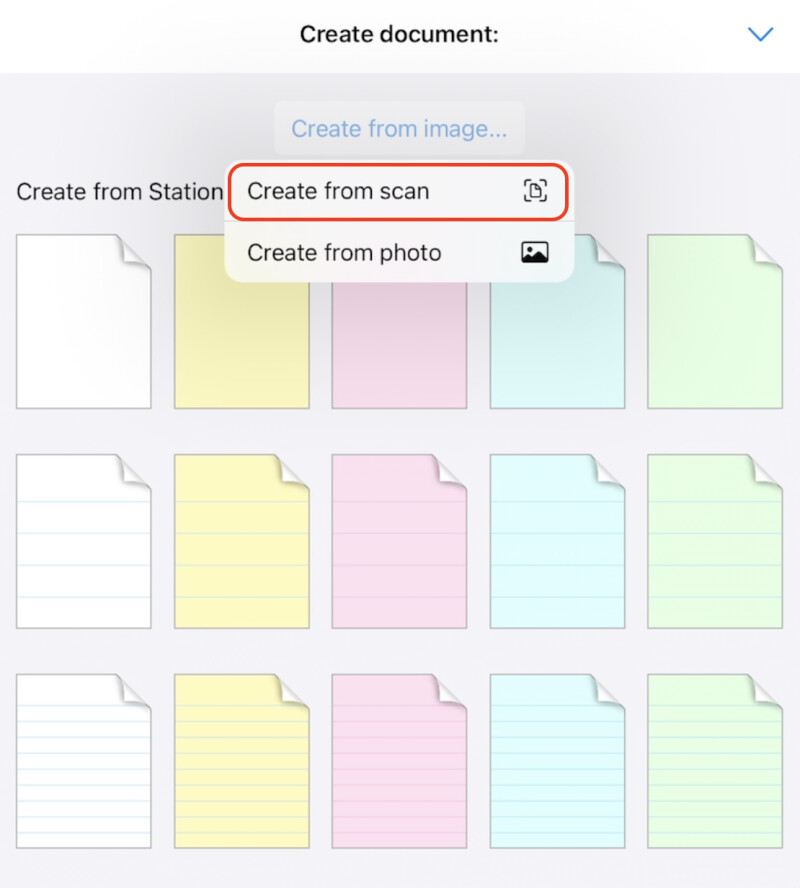
- Once your device’s camera launches, position your document within view of the camera.
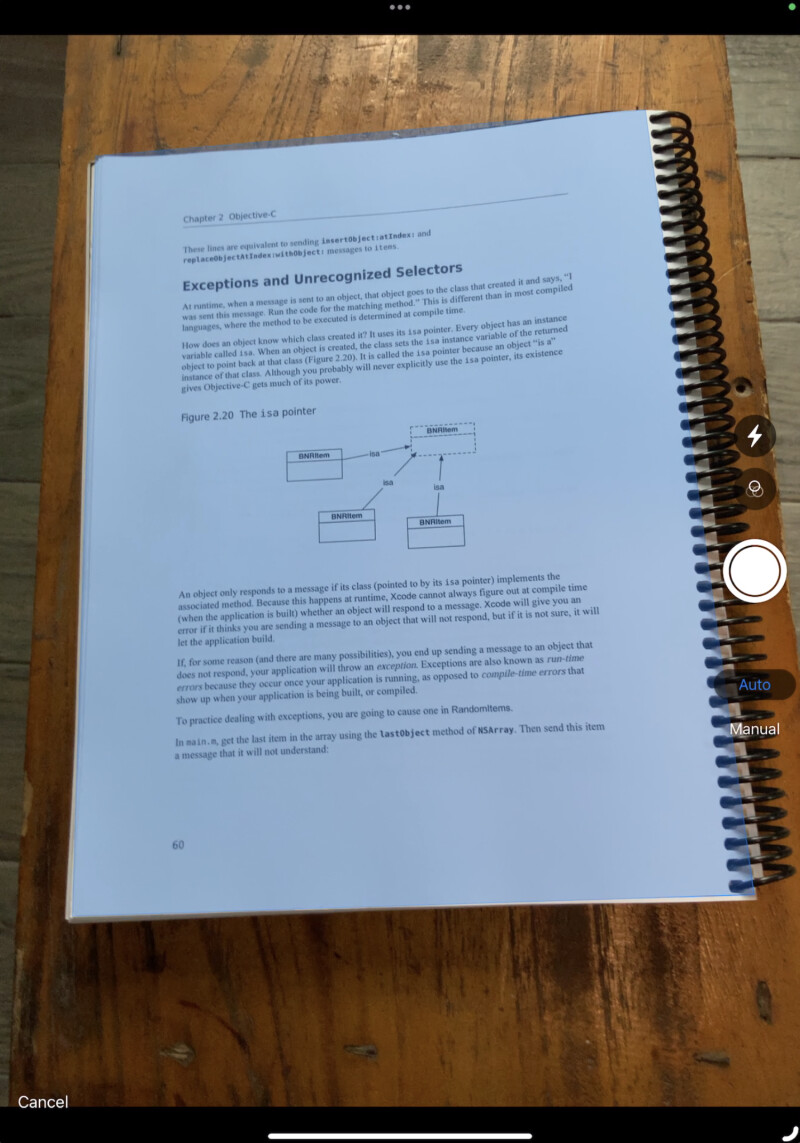
- Select the Auto option to automatically scan pages. If you select the Manual option, you will need to tap the Shutter button to scan. Before scanning and or before finalizing the scan, you can also choose the kind of document type you prefer e.g. Color, Greyscale, Black & White, Photo.
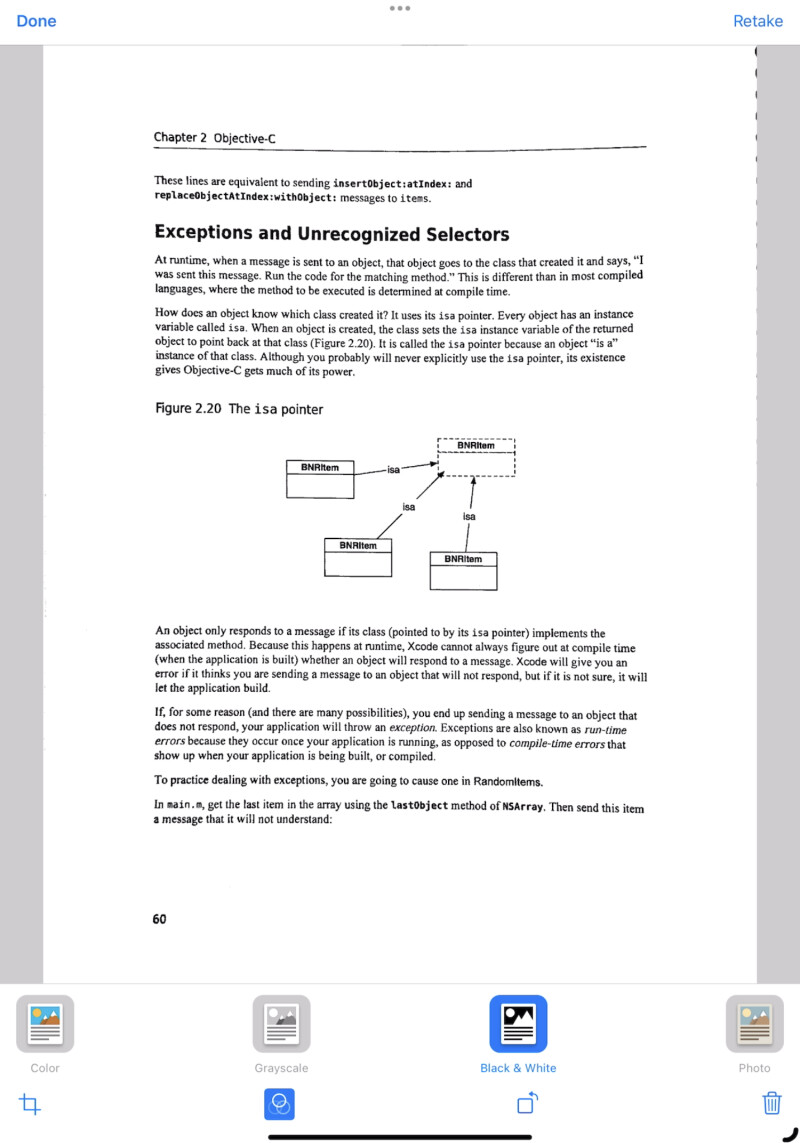
- Drag the corners to adjust your margins and tap “Keep Scan” to finalize your scan.
- Tap “Save” to save your document and open in Nitro PDF Pro; or, continue scanning to create a multi-page document.
- Once the new document opens in Page view, you can search as well as annotate the document.
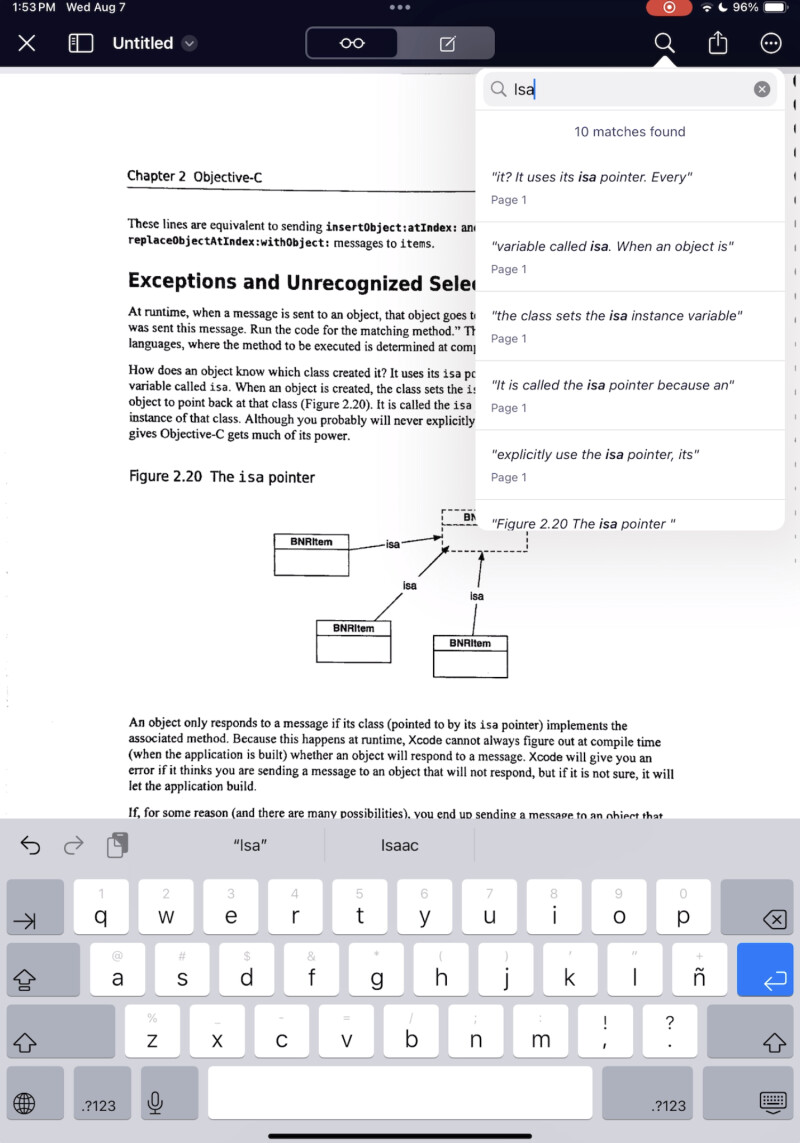
NOTE: The usefulness and ease of working with scanned content depends on the quality of the scan and size of the overall document.