La sécurité doit être une priorité absolue lorsque vous travaillez avec des PDF. En prenant les bonnes mesures pour protéger vos documents, vous préserverez la sécurité des informations sensibles, réduirez le risque de violation des données et contrôlerez les accès non autorisés.
Et voici la bonne nouvelle : La sécurité des PDF n'a pas besoin d'être un processus déroutant.
Dans ce blog, nous répondons aux questions les plus courantes.
1. Comment protéger mon PDF par un mot de passe ?
2. Puis-je expurger le texte d'un PDF ?
3. Puis-je ajouter un filigrane à mon PDF ?
4. Comment puis-je mettre des informations en blanc dans mon PDF ?
1. Comment protéger mon PDF par un mot de passe ?
Pour que seules les personnes autorisées aient accès à vos documents, vous pouvez protéger votre PDF par un mot de passe avec Nitro PDF Pro en procédant comme suit :
1. Ouvrez votre PDF avec Nitro PDF Pro.
2. Cliquez sur l'onglet Protéger.
3. Cliquez sur Sécurité du mot de passe.
4. Dans les options, choisissez les actions que vous souhaitez protéger par un mot de passe.. :
- Mot de passe d'ouverture : définissez un mot de passe qui doit être saisi à chaque fois que vous ouvrez le PDF.
- Mot de passe d'autorisation : définissez un mot de passe qui doit être saisi pour accéder à des fonctions telles que l'édition et/ou l'impression.
5. Cliquez sur Terminer.
6. Fermez et rouvrez votre document pour activer votre nouveau mot de passe.
Pour des options plus avancées, visitez notre guide de l'utilisateur de la protection par mot de passe.
2. Puis-je expurger le contenu d'un PDF ?
Oui ! La rédaction vous permet de bloquer ou de masquer de façon permanente des informations sensibles. Pour expurger votre document PDF, suivez ces étapes simples :
1. Ouvrez votre PDF avec Nitro PDF Pro.
2. Cliquez sur l'onglet Effacer.
3. Cliquez sur Marque pour la rédaction.
4. Avant de sélectionner une zone à expurger, cliquez sur Propriétés de la rédaction pour gérer l'apparence du texte/de la zone expurgé(e). La fenêtre Propriétés comporte 3 onglets :
- Overlay Appearance (Apparence de la superposition) : Modifiez la couleur de la rédaction par rapport à la couleur noire par défaut. Vous pouvez également utiliser la fonction
- La fonction de superposition de texte permet d'ajouter du texte à la zone de rédaction.
- Onglet Apparence : Modifiez la couleur du contour, la couleur de remplissage et l'opacité du champ de rédaction.
- Onglet Général : Nomme le champ de rédaction et indique la date de sa dernière modification.
5. Revenez à l'option Marquer pour rédiger dans le menu déroulant.
6. Faites glisser et déposez le contenu que vous souhaitez marquer.
7. Cliquez avec le bouton droit de la souris sur la marque et sélectionnez Appliquer la rédaction ou cliquez sur Appliquer toutes les rédactions dans l'onglet Effacer.
Regardez ce résumé vidéo utile sur la façon de rédiger un document PDF avec Nitro PDF Pro.
3. Puis-je ajouter un filigrane pour protéger mon PDF ?
Avec Nitro PDF Pro, vous pouvez facilement ajouter des filigranes à vos PDF pour les protéger davantage, gérer leurs propriétés et leur apparence, et les enregistrer et les partager en quelques clics.
Suivez ces étapes pour appliquer un nouveau filigrane à votre PDF :
1. Ouvrez votre PDF avec Nitro PDF Pro.
2. Cliquez sur l'onglet Mise en page.
3. Cliquez sur Filigrane.
4. Cliquez sur Manage Watermarks (Gérer les filigranes) & Backgrounds (Arrière-plans).
5. Sélectionnez un profil dans la liste.
6. Cliquez sur Ajouter.
7. Sélectionnez un type de filigrane :
- Saisissez le texte
- Sélectionnez une image
- Importer un PDF
8. Configurez les propriétés de votre filigrane ou de votre arrière-plan.
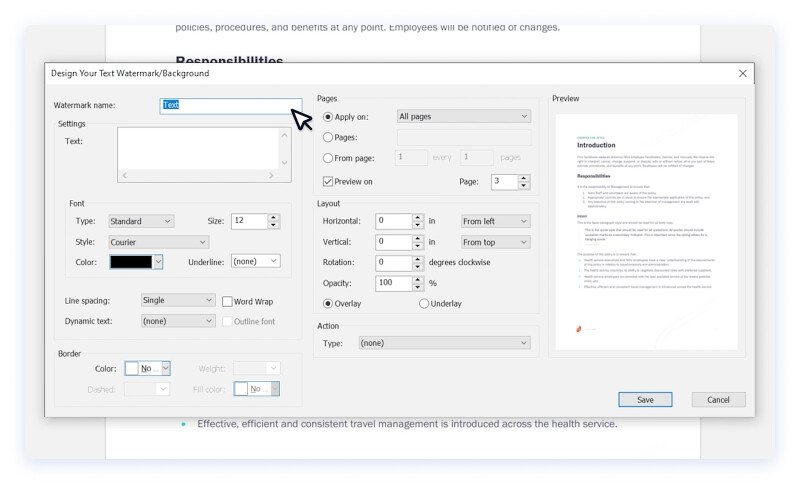
9. Cliquez sur Enregistrer pour ajouter le nouveau filigrane ou l'arrière-plan au profil sélectionné.
10. Pour appliquer le profil de filigrane à votre document PDF, cliquez sur l'onglet Filigranes.
11. Sélectionnez Appliquer au document dans la liste déroulante.
12. Sélectionnez un profil dans la liste.
13. Cliquez sur Appliquer.
Pour découvrir d'autres options de filigranes pour PDF, consultez notre rubrique guide de l'utilisateur.
4. Comment puis-je mettre des informations en blanc dans mon PDF ?
Vous avez besoin de corriger rapidement une erreur dans votre document ? Avec l'outil de suppression des PDF de Nitro, vous pouvez supprimer le texte, les images, les annotations et les champs de formulaire de votre document en quelques étapes simples.
- Ouvrez votre PDF avec Nitro PDF Pro.
- Cliquez sur l'onglet Effacer.
- Cliquez sur Whiteout.
- Faites glisser et déposez le contenu que vous souhaitez supprimer.
- Cliquez sur Oui pour confirmer.
Consultez ce résumé vidéo utile sur la manière de masquer des informations dans votre PDF.
Protégez vos PDF dès aujourd'hui
Inscrivez-vous pour un essai gratuit de Nitro PDF Pro et voyez comme il est facile de maîtriser la sécurité des PDF.
