Vous pouvez désormais télécharger et envoyer des documents pour signature directement depuis Microsoft Word en activant le module complémentaire Nitro Sign.
Comment activer le complément Nitro Sign
- Lancez Microsoft Word.
- Cliquez sur Fichier > Obtenir des compléments pour ouvrir la fenêtre "Compléments Office" afin de rechercher et d'installer des compléments. Vous pouvez également accéder aux "Compléments Office" à partir du ruban via Accueil > Compléments > Plus de compléments.
- Dans la fenêtre Compléments Office, utilisez la fonction Recherche pour trouver le complément Nitro Sign .

- Localisez le module complémentaire Nitro Sign. Sélectionnez Ajouter lorsque vous êtes prêt à installer et cliquez sur "Continuer" pour accepter les termes et conditions.
- Le module complémentaire Nitro Sign (Send via Nitro) sera ajouté au ruban Microsoft Word Home.
Comment envoyer un document pour signature à partir de Microsoft Word
- Ouvrez le document à signer dans Microsoft Word
- Apportez les modifications nécessaires au document.
- Assurez-vous que le complément est activé, puis sélectionnez Envoyer via Nitro dans le ruban Accueil.

- Le panneau Nitro Sign s'ouvre dans le volet de droite. Cliquez sur Connexion pour vous connecter à l'aide de vos informations d'identification.
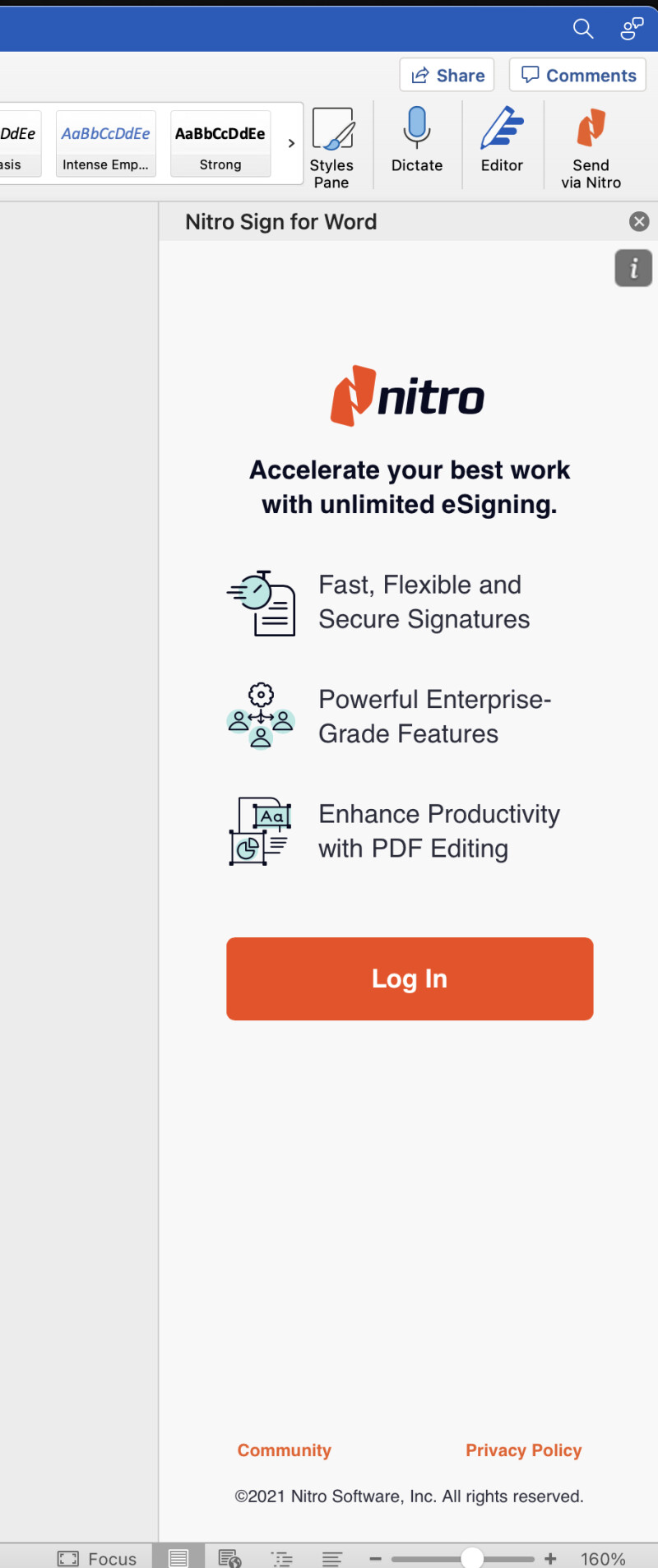
- Saisissez vos informations d'identification dans les champs Email et Mot de passe et cliquez sur Continuer.

- Votre document sera téléchargé sur Nitro Sign. Une fois le téléchargement terminé, cliquez sur Ouvrir le document dans le panneau de droite pour le visualiser et le préparer à la signature.

- Une fois le document ouvert dans Nitro Sign, vous pouvez créer et envoyer une demande de signature électronique ou enregistrer le document en tant que brouillon.