Quelqu’un a besoin de toute urgence de votre signature pour compléter une commande, signer un bail ou accepter un travail. Vous vous démenez pour trouver une imprimante, obtenir une copie papier de votre document, appliquer votre signature, numériser le document sur votre ordinateur et l’envoyer. Cela vous rappelle quelque chose ?
Grâce aux signatures électroniques, il existe un moyen beaucoup plus facile de faire les choses.
Adieu stylo et papier, bonjour eSignatures
Les signatures électroniques vous permettent de signer des documents numériques, n’importe où, n’importe quand. Il s’agit d’une solution juridiquement contraignante et exécutoire dans presque toutes les régions du monde.
Apprendre à ajouter des signatures électroniques à l’aide du puissant outil QuickSign Nitro de Provous aidera à maintenir l’efficacité de votre flux de travail et la sécurité de vos documents. Suivez ces étapes simples pour commencer.
Comment signer un document dans Nitro PDF Pro
1. Ouvrez votre document dans Nitro PDF Pro.
2. Dans l’onglet Accueil principal, choisissez l’option QuickSign et sélectionnez Créer une nouvelle signature.
3. Choisissez l’une des quatre méthodes de signature sécurisée :
- Manuscrit : tapez votre signature
- From File : téléchargez une image de votre signature
- Dessiner : à l’aide d’un pavé tactile ou d’une souris, dessinez votre signature
- Web Cam : capturez une image de votre signature à l’aide d’une feuille de papier blanche vierge
4. Cliquez sur OK, accédez à la section où vous souhaitez placer votre signature et cliquez avec le bouton gauche de la souris. Vous pouvez redimensionner la signature en faisant glisser et en déposant les carrés de la boîte.
5. Votre signature est facilement accessible via le menu QuickSign .
Regardez ce rapide tutoriel vidéo pour le voir en action:
Comment ajouter plusieurs signataires avec Nitro Sign
Besoin d’envoyer votre document à d’autres destinataires pour signature? Il suffit de suivre ces étapes:
1. Dans le menu Accueil, choisissez l’option Demander une signature .

2. Vous serez invité à ouvrir Nitro Sign.
3. Une fois connecté, une fenêtre contextuelle demandant d’ajouter un destinataire apparaîtra.

4. Entrez le nom et l’adresse e-mail du destinataire (obligatoire), puis sélectionnez Ajouter.
5. Si vous souhaitez ajouter plusieurs signataires à la demande de signature, cliquez sur Ajouter un destinataire dans le panneau Signataires et entrez les détails.
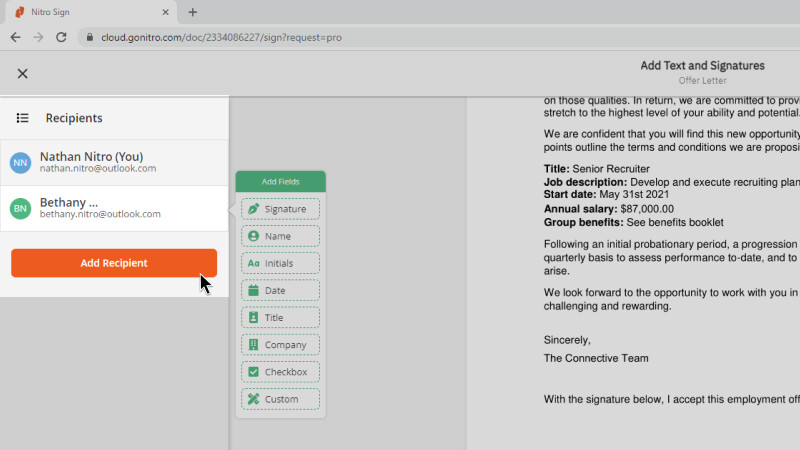
6. Vous pouvez également modifier ou supprimer un destinataire en cliquant sur le bouton de menu Actions rapides en regard du destinataire dans le panneau Signataires et en sélectionnant l’action appropriée dans la liste déroulante.
7. Pour ajouter des champs de signature au document, cliquez sur un destinataire dans le panneau Signataires , puis faites glisser et déposez le(s) champ(s) requis(s) vers la ou les positions appropriées sur le document.

8. Une fois placé, cliquez sur Continuer dans le coin inférieur droit.

9. Vous aurez maintenant la possibilité de consulter le document et les destinataires et de personnaliser l’e-mail de demande de signature. Ici, vous pouvez également copier des destinataires supplémentaires qui obtiendront un accès en lecture seule au document et une notification lorsque la signature est terminée.
10. Cliquez sur Demander la signature pour envoyer le document pour signature .
Remarque : Vous pouvez créer un nouveau modèle de message qui apparaîtra dans l’e-mail de la demande de signature. Cela peut être défini comme la nouvelle valeur par défaut ou ajouté à votre liste de mises en page de message à sélectionner à l’avenir :
a) Cliquez sur Mises en page
b) Cliquez sur Nouvelle mise en page de message
c) Ajustez le modèle de message et cliquez sur Enregistrer

Si vous souhaitez ajouter une couche de sécurité supplémentaire à votre signature, Nitro Sign Premium vous permet de protéger votre signature par mot de passe.
Signez électroniquement des documents numériques à tout moment, n’importe où avec Nitro PDF Pro
Nouveau sur eSigning? Téléchargez notre essai gratuit de 14jours dès aujourd’hui sans carte bancaire requise ou abonnez-vous à Nitro Pro pour débloquer toute la puissance de n’importe quand, n’importe où eSigning.
Besoin d’aide ? Consultez notre Support Center pour plus d’aide et de tutoriels.
