Avec PDFpen, vous pouvez remplir électroniquement n'importe quel formulaire PDF, qu'il vous ait été envoyé sous forme d'image plate 🤦 ou de questionnaire interactif. Dans cet article de blog, nous vous montrerons comment remplir un formulaire PDF avec des champs à remplir, et comment rendre un PDF remplissable, même s'il n'a pas été conçu ainsi à l'origine.
Comment remplir un formulaire PDF s'il est interactif
Avez-vous obtenu un formulaire interactif à remplir ? Si vous n'êtes pas sûr, voici comment vous pouvez le savoir : avec l'outil Sélectionner, cliquez sur n'importe quel élément du formulaire - un champ de texte, par exemple. Si le formulaire PDF est interactif, PDFpen délimite le champ en bleu et place votre curseur à l'intérieur pour que vous puissiez saisir votre réponse.
(Vous pouvez également essayer de cliquer sur une case à cocher : Si votre formulaire PDF est remplissable, PDFpen ajoutera une coche pour vous ; vous pouvez supprimer la coche en cliquant une nouvelle fois sur la case).
Lorsque vous êtes prêt à remplir votre formulaire PDF, tapez votre réponse dans le champ souligné en bleu. Ensuite, appuyez sur la touche Tab pour passer au champ suivant.
Comment remplir un formulaire PDF s'il n'est pas interactif
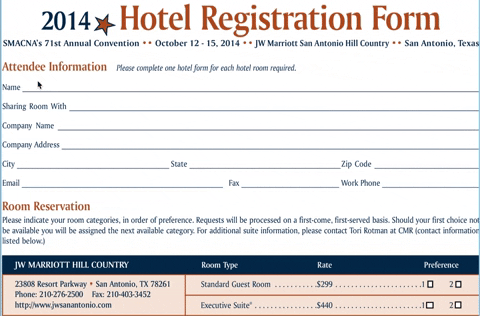
Dans un monde parfait, tous les formulaires PDF que vous recevez seraient interactifs. Malheureusement, dans la vie réelle, vous obtenez beaucoup de formes plates. Devriez-vous vous résigner à les imprimer et à les remplir à la main ? Absolument pas.
Alors comment remplir un formulaire qui n'est pas remplissable ? Cela dépendra du fait que vous utilisiez PDFpen ou PDFpenPro.
Nous allons d'abord énumérer les instructions pour les utilisateurs de PDFpen ; si vous avez PDFpenPro, vous pouvez passer directement à . Remplir des formulaires PDF non interactifs avec PDFpenPro.
Remplir des formulaires PDF non interactifs avec PDFpen
Vous pouvez remplir un formulaire PDF non interactif en ajoutant des zones de texte aux champs obligatoires. Voici comment :
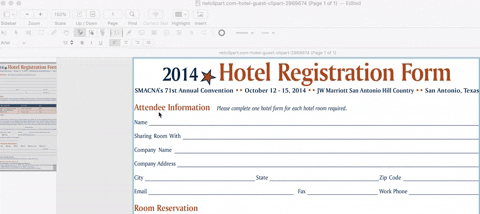
1. Sélectionnez l'outil Texte. Placez le curseur à l'endroit où vous souhaitez ajouter du texte. Ensuite, faites glisser pour créer une zone de texte. Ajustez la taille de la zone de texte selon vos besoins. (Votre boîte de texte apparaîtra avec le mot "Texte" ; ce mot est présélectionné, vous pouvez donc simplement taper par-dessus).
2. Tapez votre réponse dans la zone de texte que vous venez de créer. Votre texte apparaîtra dans la police et la couleur par défaut de PDFpen.
3. Répétez les étapes ci-dessus pour compléter le document restant.
Conseils de pro :
- Double-cliquez sur l'outil Texte pour le garder sélectionné lorsque vous créez des cases supplémentaires sur le formulaire. Vous pouvez également créer une zone de texte "modèle" pour copier et coller au fur et à mesure.
- Suivez ces étapes pour modifier la police et la taille de votre texte.
Remplir une case à cocher avec PDFpen
Il existe différentes manières de cocher une case dans un formulaire PDF plat avec PDFpen. Nous les énumérons ci-dessous :
- Répétez les étapes ci-dessus pour ajouter une mini-zone de texte au-dessus de la case à cocher, puis tapez un X ou un √ (Option + V).
- Utilisez l'outil Gribouillage ou l'outil Polygone pour dessiner une coche.
- Allez sur Editer > Emoji & Symboles et sélectionnez l'une des deux options de cochage.
- Utilisez la bibliothèque PDFpen pour ajouter la coche prédéfinie de la collection de marques de correction, comme illustré ci-dessous :
Pour ouvrir la bibliothèque PDFpen, allez à Window > Library. Dans la fenêtre Bibliothèque, cliquez sur l'icône Relecture (troisième icône de gauche à droite). Ensuite, faites défiler vers le bas pour trouver le symbole de la coche. Faites glisser la coche vers la case de votre formulaire. Si vous en avez besoin, vous pouvez ajuster l'épaisseur et la couleur de vos coches à l'aide de l'outil Propriétés de l'objet.
Remplir des formulaires PDF non interactifs avec PDFpenPro
Vous voyez ces multiples étapes ci-dessus ? PDFpenPro les rend pratiquement inutiles grâce à une invention simple mais révolutionnaire : la fonctionnalité Créer des champs de formulaire " " .
Lorsque vous ouvrez un formulaire PDF statique dans PDFpenPro, puis sélectionnez l'option Créer des champs de formulaire, PDFpenPro analyse automatiquement le formulaire et ajoute des champs interactifs pour vous.
C'est aussi simple que cela :
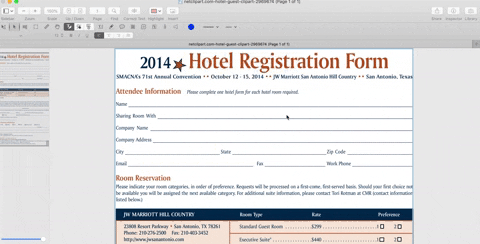
- Ouvrez le formulaire PDF plat.
- Choisissez Editer > Créer des champs de formulaire.
- Quand la création automatique de champs de formulaire ? apparaît, cliquez sur OK.
Ajout d'une signature numérisée à un formulaire PDF
Une fois que vous avez rempli votre formulaire, vous pouvez le signer. Il existe plusieurs façons d'ajouter une signature avec PDFpen. En voici une facile :
- Obtenez une image de votre signature. (Scannez-la, prenez une photo numérique ou utilisez un programme de dessin).
- Ajoutez l'image de votre signature au formulaire.
- Recadrez et redimensionnez selon vos besoins.
- Rendez l'image transparente afin de pouvoir la placer au-dessus de la ligne horizontale.
- Pour faciliter l'ajout de votre signature la prochaine fois, enregistrez votre signature transparente dans la bibliothèque PDFPen.
PDFpenPro, l'ultime remplisseur de formulaires PDF
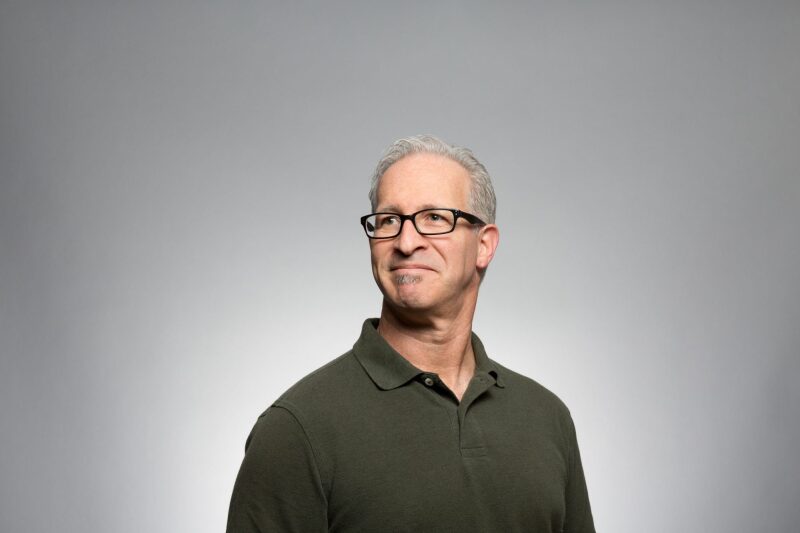
- Remplir des formulaires PDF peut être fastidieux et prendre beaucoup de temps, surtout lorsqu'il s'agit de formulaires plats. Heureusement, les outils d'édition de PDF facilitent grandement le travail de remplissage de tout type de formulaire PDF.
- PDFpenPro est un outil exceptionnellement robuste pour travailler avec des formulaires PDF grâce à sa fonction "Créer des champs de formulaire", qui analyse les PDF à la recherche d'emplacements de saisie de données et y ajoute automatiquement des champs de formulaire.
Si vous souhaitez explorer cette fonctionnalité et d’autres fonctionnalités de PDFpenPro, cliquez ci-dessous pour en savoir plus sur la mise à niveau à partir de PDFpen, ou essayez PDFpenPro pour voir comment cela fonctionne pour vous.
Découvrez comment effectuer une mise à niveau vers PDFpenPro
Télécharger un essai gratuit
