Con PDFpen, puede completar electrónicamente cualquier formulario PDF, ya sea que se le haya enviado como una imagen plana 🤦 o como un cuestionario interactivo. En esta publicación de blog, le mostraremos cómo completar un formulario PDF con campos para completar y cómo hacer que un PDF se pueda completar, incluso si no se diseñó originalmente de esa manera.
Cómo completar un formulario PDF si es interactivo
¿Obtuvo un formulario rellenable interactivo? Si no está seguro, así es como puede saberlo: con la herramienta Seleccionar, haga clic en cualquier elemento dentro del formulario, por ejemplo, un campo de texto. Si el formulario PDF es interactivo, PDFpen delineará el campo en azul y colocará el cursor dentro para que pueda escribir su respuesta.
(También puede intentar hacer clic en una casilla de verificación: si su formulario PDF se puede completar, PDFpen agregará una marca de verificación por usted; puede eliminar la marca de verificación haciendo clic en la casilla una vez más).
Cuando esté listo para completar su formulario PDF, escriba su respuesta en el campo resaltado en azul. Luego, presione la tecla Tab para pasar al siguiente campo.
Cómo completar un formulario PDF si no es interactivo
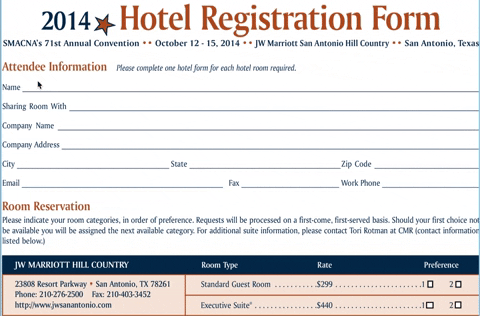
En un mundo perfecto, todos los formularios PDF que recibiera serían interactivos. Lamentablemente, en la vida real, obtienes muchas formas planas. ¿Deberías renunciar a imprimirlos y rellenarlos a mano? Absolutamente no.
Entonces, ¿cómo se completa un formulario que no se puede completar? Eso dependerá de si está utilizando PDFpen o PDFpenPro.
Primero enumeraremos las instrucciones para los usuarios de PDFpen; si tiene PDFpenPro, puede ir directamente a Rellenar formularios PDF no interactivos con PDFpenPro .
Rellenar formularios PDF no interactivos con PDFpen
Puede completar un formulario PDF no interactivo agregando cuadros de texto a los campos obligatorios. Así es cómo:
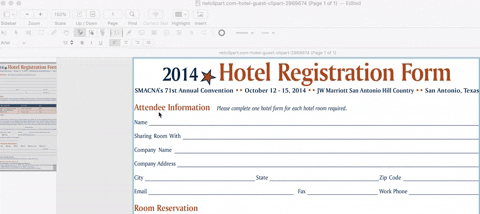
1 . Seleccione la herramienta Texto. Coloque el cursor donde desee agregar texto. A continuación, arrastre para crear un cuadro de texto. Ajuste el tamaño del cuadro de texto según sea necesario. (Su cuadro de texto aparecerá con la palabra "Texto"; esta palabra está preseleccionada, por lo que puede escribir sobre ella).
2 . Escriba su respuesta en el cuadro de texto que acaba de crear. Su texto aparecerá en la fuente y el color predeterminados de PDFpen.
3 . Repita los pasos anteriores para completar el documento restante.
Consejos profesionales:
- Haga doble clic en la herramienta Texto para mantenerla seleccionada mientras crea cuadros adicionales en el formulario. Alternativamente, cree un cuadro de texto de "plantilla" para copiar y pegar sobre la marcha.
- Siga estos pasos para cambiar la fuente y el tamaño de su texto .
Completar una casilla de verificación con PDFpen
Hay diferentes maneras de marcar una casilla de verificación en un formulario PDF plano con PDFpen. Los enumeraremos a continuación:
- Repita los pasos anteriores para agregar un mini cuadro de texto sobre la casilla de verificación, luego escriba una X o una √ (Opción + V).
- Use la herramienta Garabato o la herramienta Polígono para dibujar una marca de verificación.
- Vaya a Editar > Emoji y símbolos y seleccione una de las dos opciones de marca de verificación.
- Utilice la biblioteca de PDFpen para agregar la marca de verificación prefabricada de la colección de marcas de revisión, como se muestra a continuación:
Para abrir la Biblioteca de PDFpen, vaya a Ventana > Biblioteca. En la ventana Biblioteca, haga clic en el icono Corrección (tercer icono de izquierda a derecha). Luego, desplácese hacia abajo para encontrar el símbolo de marca de verificación. Arrastra la marca de verificación al cuadro en tu formulario. Si lo necesita, puede ajustar el grosor y el color de sus marcas de verificación con la herramienta Propiedades del objeto.
Rellenar formularios PDF no interactivos con PDFpenPro
¿Ves esos múltiples pasos anteriores? PDFpenPro los hace prácticamente innecesarios gracias a un invento simple pero revolucionario: la función " Crear campos de formulario ".
Cuando abre un formulario PDF estático en PDFpenPro y luego selecciona la opción Crear campos de formulario, PDFpenPro escanea automáticamente el formulario y agrega campos interactivos para usted.
Es tan simple como esto:
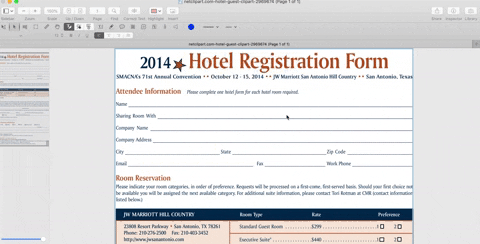
- Abra el formulario PDF plano.
- Elija Edición > Crear campos de formulario.
- ¿Cuándo aparece el mensaje Crear campos de formulario automáticamente? aparece el cuadro de diálogo, haga clic en Aceptar.
Agregar una firma escaneada a un formulario PDF
Una vez que haya completado su formulario, es posible que desee firmarlo. Hay varias formas de agregar una firma con PDFpen. Aquí hay uno fácil:
- Obtenga una imagen de su firma. (Escanéelo, tome una foto digital o use un programa de dibujo).
- Agrega la imagen de tu firma al formulario.
- Recorta y cambia el tamaño según sea necesario.
- Haz que la imagen sea transparente para que puedas colocarla sobre la línea horizontal.
- Para que sea más fácil agregar su firma la próxima vez, guarde su firma transparente en la Biblioteca de PDFPen.
PDFpenPro, el mejor rellenador de formularios PDF
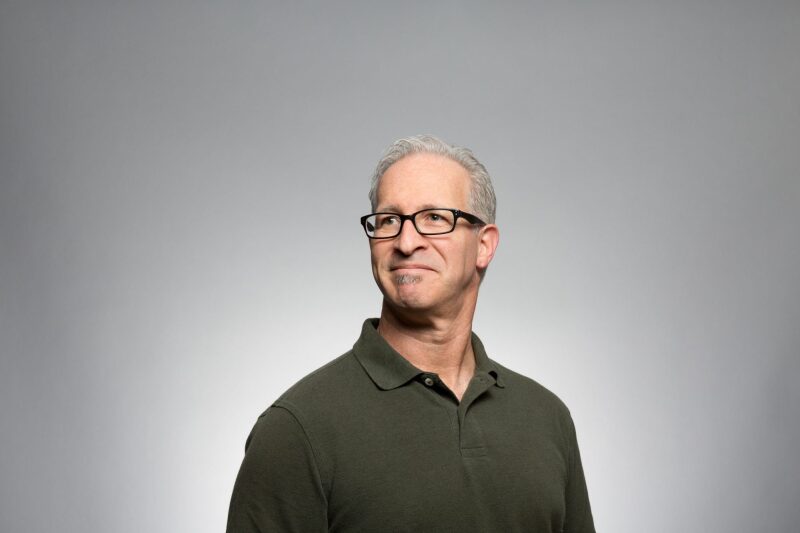
- Llenar formularios PDF puede ser tedioso y llevar mucho tiempo, especialmente cuando se trata de formularios planos. Afortunadamente, las herramientas de edición de PDF facilitan mucho el trabajo de completar cualquier tipo de formulario PDF.
- PDFpenPro es una herramienta excepcionalmente robusta para trabajar con formularios PDF gracias a su función "Crear campos de formulario", que escanea archivos PDF en busca de ubicaciones de entrada de datos y les agrega automáticamente campos de formulario.
Si desea explorar esta y otras funciones de PDFpenPro, haga clic a continuación para obtener más información sobre cómo actualizar desde PDFpen, o pruebe PDFpenPro para ver cómo funciona para usted.
Vea cómo actualizar a PDFpenPro
Descargar una prueba gratuita
