The Nitro System Tray Application (STA) is located in the bottom-right of your Windows taskbar and can be accessed by clicking the small Nitro icon.
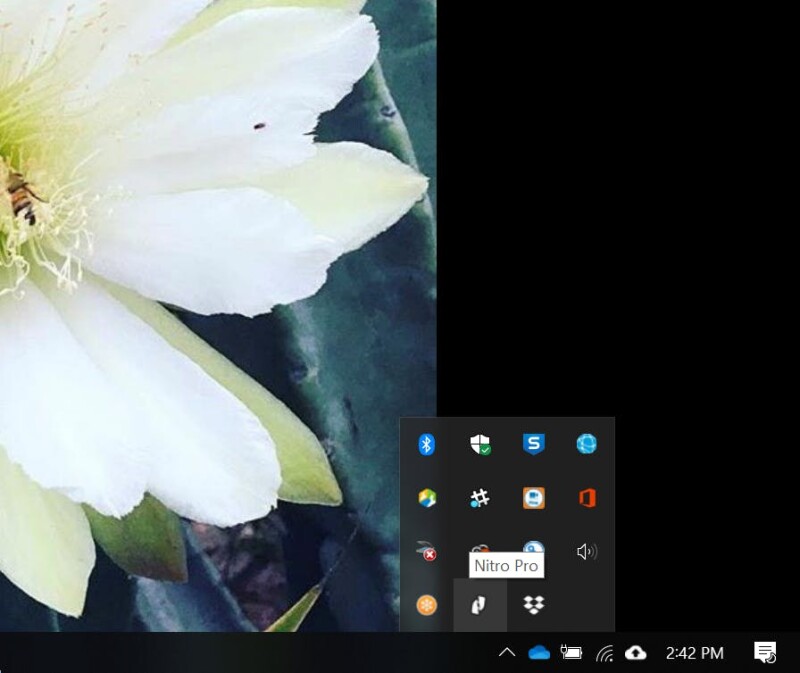
The STA's interface displays different information across a set of tabs:
- Recent documents
- Discover
- Notifications
- Shortcuts to the Nitro User Guide, Nitro Cloud, and your Environmental Impact Score
How to access recent documents through the System Tray Application
- Click on the small Nitro icon in the bottom right of your Windows taskbar to access the STA
- Along the STA taskbar, click the My Recent Documents tab
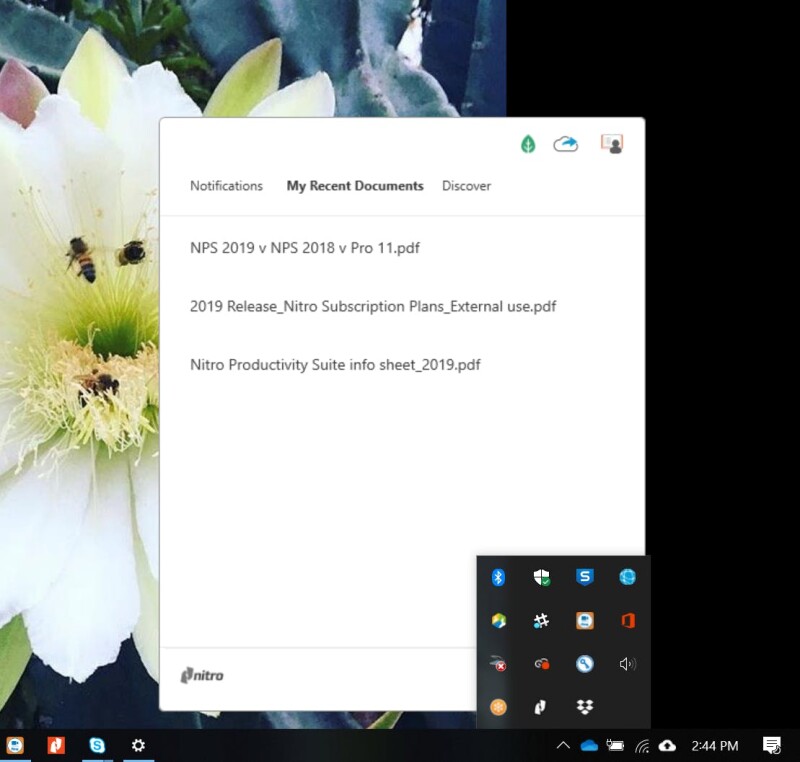
- A list of the documents you've recently accessed will open; select the desired document to open it in Nitro Pro
How to view Nitro notifications through the System Tray Application
The STA will display your Nitro notifications, such as updates to your Environmental Impact Score.
- Click on the small Nitro icon in the bottom right of your Windows taskbar to access the STA
- Along the STA taskbar, click the Notifications tab
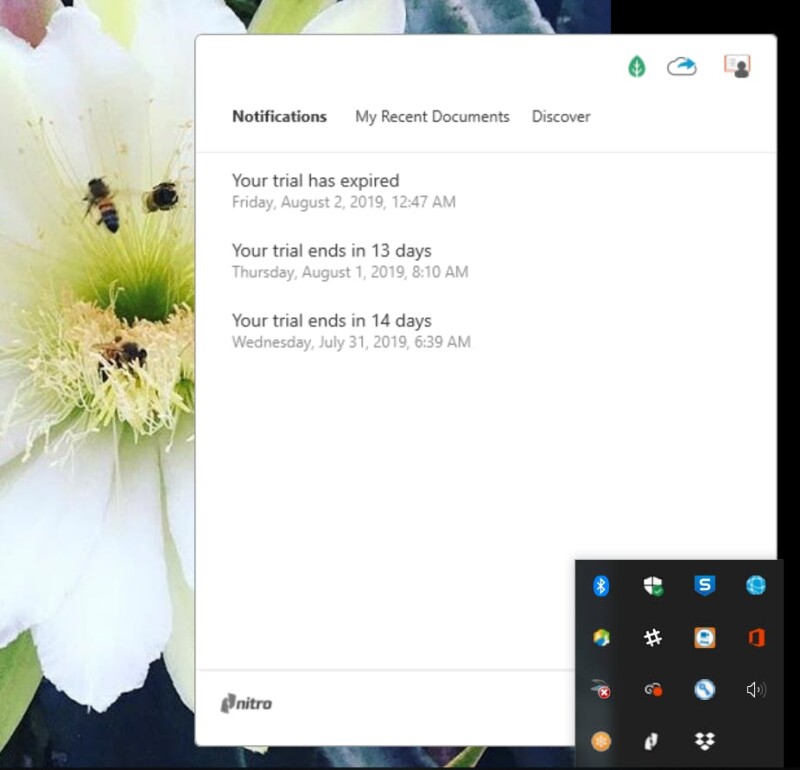
- You can click on any of the notifications that appear for more information
How to use the Discover tab in the System Tray Application
The Discover tab provides a set of documents to guide users through key Nitro Pro workflows.
- Click on the small Nitro icon in the bottom right of your Windows taskbar to access the STA
- Along the STA taskbar, click the Discover tab
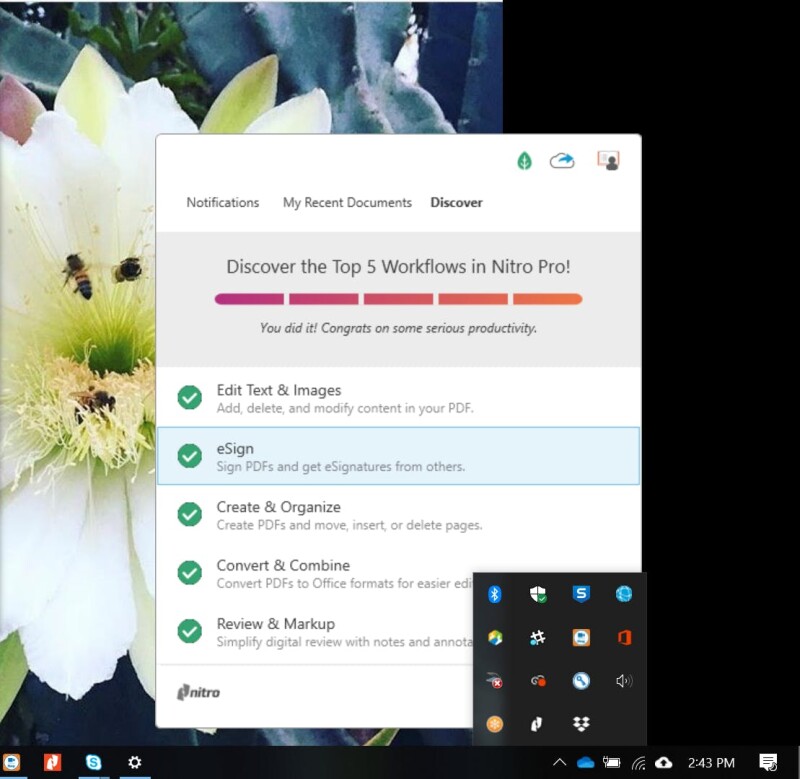
- On the Discover tab, you can select any of the five available workflows to try:
- Edit text and images
- eSign
- Create and organize
- Convert and combine
- Review and markup
- Select your workflow to open the corresponding guide in Nitro Pro, and follow along to learn more about using Nitro
How to access your Environmental Impact Score, Nitro Cloud, or Nitro's User Guides from the System Tray Application
- Click on the small Nitro icon in the bottom right of your Windows taskbar to access the System Tray App
- In the top-right corner of the STA, select the leaf icon to access your Environmental Impact Score, the cloud icon to access Nitro Cloud in your browser, or the book icon to access the User Guide in your browser
What is the Environmental Impact Score?
The Environmental Impact Score aims to illustrate the environmental benefits gained by using different Nitro pro features. Follow steps 1 and 2 directly above to access your score. Using certain Nitro Pro features can significantly impact wasteful actions like printing, copying, and manually signing documents. The features used to calculate your Environmental Impact Score include:
- QuickSign
- Digital signatures
- Annotations
- Form filling
- Highlighting
How to disable the System Tray Application
In the case that you do not find the STA useful, please follow the instructions below to disable it:
- Hit CTRL+ALT+DELETE on your keyboard
- Select Task Manager
- In the Task Manager dialog, click the Startup tab
- Locate and select the Nitro Pro SysTray application
- Click Disable in the right-hand corner of the Task Manager
- Restart your machine
How to re-enable the System Tray Application
If you disable the STA but later decide you'd like to restore its functionality, you can follow the instructions below:
- Repeat steps 1 - 3 from the section above
- Locate and select the Nitro Pro SysTray application in your Task Manager
- Click Enable in the right-hand corner of the Task Manager
- Restart your machine