Chiedi a qualcuno che è frustrato con i PDF e ti dirà un unico motivo: sono difficili da modificare.
Come digitare su un PDF su Mac
Troppe persone si arrendono, senza rendersi conto che digitare su un PDF su un Mac, ad esempio, è molto più accessibile di quanto pensassero. Ma hai bisogno di un piccolo aiuto per imparare come farlo.
Selezionare e modificare il testo all'interno di un PDF su Mac
All'interno dei file PDF, probabilmente avrai provato questo prima: puoi selezionare il testo e incollarlo in un altro documento. Un testo PDF formattato in modo strano può rendere difficile farlo. Ma se sai come gestire la selezione e la modifica del testo all'interno di un PDF, puoi spesso saltare i processi più difficili per gestire questo lavoro di elaborazione testi.
Se stai utilizzando Nitro PDF Pro per Mac, avrai accesso a un'ampia gamma di strumenti PDF che ti aiuteranno a rivoluzionare il modo in cui modifichi questi documenti. Pensala come l'aggiunta di un altro strumento al tuo arsenale di elaborazione testi, ma con il vantaggio aggiuntivo di poter utilizzare il software di gestione dei contratti per fare molto di più.
Detto ciò, vale la pena esplorare come utilizzare Nitro PDF Pro per Mac.
Selezionando testo
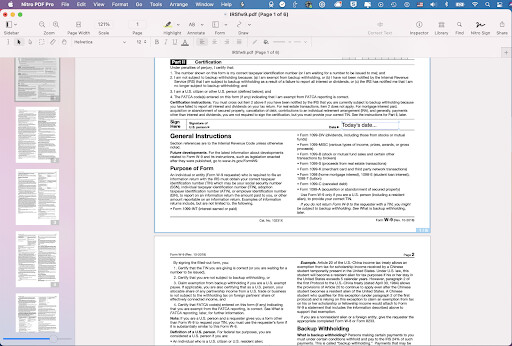
- Apri il tuo PDF.
- Tieni presente che quando selezioni il testo, i processori di testo cercheranno generalmente di mantenere il formato il più vicino possibile. Ad esempio, se selezioni il testo tra due colonne in un PDF, quando provi ad incollarlo in un documento Word, potresti notare spaziature strane. Questa è la risposta del programma all'incollare testo in un formato specifico.
- Scegli lo strumento Seleziona testo.
- Cliccando e trascinando il mouse, evidenzi il testo che desideri modificare.
Questa, ovviamente, è solo un'idea. Una volta che diventi esperto nella selezione del testo, puoi usare questi suggerimenti per semplificare notevolmente il processo:
- Clicca due volte su una parola per selezionarla. Clicca tre volte e selezionerai l'intera riga.
- Seleziona il testo su più pagine cambiando pagina e tenendo premuto il tasto Maiusc mentre clicchi nella nuova pagina. Questo estenderà la selezione attuale che stai effettuando.
- Per selezionare tutto il testo, usa Comando + A su un Mac. In alternativa, puoi andare su Modifica -> Seleziona tutto.
Cosa succede se usi lo strumento di selezione, lo sposti sul testo che desideri modificare e non succede nulla?
Tieni presente che quando utilizzi un documento PDF proveniente da una scansione di una pagina di testo, questo non verrà tradotto. Questo significa che il PDF è essenzialmente un'immagine di testo. Ciò significa che dovrai convertire il documento in testo modificabile.
Per farlo all'interno di Nitro PDF Pro per Mac, utilizza la funzione Riconoscimento Ottico di Caratteri.
h2>Utilizzo del Riconoscimento Ottico di Caratteri per creare testo modificabile
Nota: se hai già del testo modificabile e selezionabile nel tuo documento, puoi proseguire. Ma tieni presente questa sezione per riferimento nel caso ti imbatta in un documento che è essenzialmente un'immagine di testo.
OCR, o Riconoscimento Ottico di Caratteri, funziona scansionando l'immagine e creando un nuovo livello di testo che pensa di vedere sopra il PDF esistente. Una volta attivato l'OCR, Nitro PDF Pro per Mac creerà quel livello di testo. E una volta che selezioni quel testo, stai sostanzialmente selezionandolo da questo livello “invisibile.” Finisce per avvicinarsi alla stessa esperienza.
Ci sono modi per utilizzare l'OCR manuale e automatico. Passeremo all'OCR automatico per semplificare:
- Apri il tuo PDF scansionato.
- Se si apre una finestra di avviso, avvisandoti che il documento “sembra essere scansionato,” dovresti ottenere alcune opzioni.
- Annulla significherà che non esegui alcun OCR. Pagina OCR esegue l'OCR solo sulla pagina attualmente evidenziata. OCR Documento fornirà il suo OCR a tutte le pagine. Seleziona le lingue che l'OCR riconosce sotto Preferenze -> OCR
Correggere il testo direttamente nel PDF
Cosa succede quando desideri entrare e correggere manualmente il testo in un PDF, proprio come se stessi digitando? Puoi farlo, ma ancora una volta, tutto ciò è basato sul conoscere i giusti passaggi. C'è un motivo per cui ti abbiamo fatto imparare a selezionare il testo per primo: ciò ti darà le basi per correggere il tuo testo con solo pochi clic.
- Con il documento aperto, utilizza lo strumento Seleziona testo. Seleziona il tuo testo

- Clicca sul pulsante della funzionalità Correggi testo nella barra degli strumenti.
- Vedrai che il testo selezionato diventerà ora un campo di testo che potrai modificare o eliminare. Questa funzione funziona proprio come qualsiasi altro riquadro di testo a cui sei abituato. Proceda a digitare le sue modifiche.
Ricordi alcune cose qui. Innanzitutto, la funzione “Correggi testo” funzionerà meglio se stai usando solo un testo limitato, come alcuni elementi di testo sulla stessa linea o paragrafo. Cercare di selezionare intere pagine e “Correggi testo” può essere un po' più difficile.
Potresti notare che la modifica del testo potrebbe non corrispondere al testo esistente. Può essere un po' come abbinare i colori della vernice. Se stai utilizzando un Mac, Nitro PDF Pro abbinerà il font nel tuo PDF utilizzando il Libro Font fornito all'interno del tuo macOS. In altre parole, se non hai il font utilizzato dal PDF a disposizione, cercherà una corrispondenza vicina, ma potresti notare che non è esattamente lo stesso.
Per molte persone, imparare a utilizzare lo strumento Seleziona testo e poi la funzione Correggi testo è la scorciatoia per digitare direttamente in un PDF sul tuo Mac. Ma cosa succede se non corrisponde del tutto? E se hai altre modifiche da fare? È a questo punto che dovrai considerare come formattare correttamente il testo per un aspetto più professionale.
Come formattare il testo PDF su un Mac
Una volta che conosci tutto ciò, puoi fare abbastanza con un PDF. Ma ancora potrebbe non avere perfettamente la corrispondenza tra la sua casella di testo e il testo circostante. Ecco come puoi modificare grandi gruppi di testo PDF su un Mac per assicurarti l'aspetto professionale che stai cercando.
- Utilizzando i passaggi sopra, seleziona il testo che intendi formattare. C'è, tuttavia, un'altra opzione qui. Puoi utilizzare lo strumento Modifica e fare clic su una casella di testo. Selezionare l'intero blocco di testo ti permetterà di iniziare a modificare il testo come credi opportuno.

- Sotto la barra Modifica, vai alla sezione di formattazione del font e del testo. (Nota: non vedi la barra di modifica? Vai a Visualizza -> Mostra barra di modifica, o Command + Shift + E per rivelarla).
- Nella sezione di formattazione del testo e del carattere, vedrai già visualizzati il tipo di carattere, la dimensione e lo stile correnti. Puoi semplicemente scorrere verso il basso in queste opzioni per modificare il testo selezionato. Sentiti libero di sfogliare queste opzioni per trovare la corrispondenza migliore; ricorda, questo è essenzialmente una scelta estetica a questo punto.
- Una volta che hai finalizzato l'aspetto, lascia quelle proprietà selezionate. Puoi anche selezionare caratteri e dimensioni qui. Basta fare clic sul carattere o sulla dimensione attuali per regolare come ritieni opportuno.
Se hai bisogno di avere un quadro più chiaro delle caratteri disponibili sul tuo Mac, vai a Formato -> Carattere -> Mostra caratteri, a cui puoi accedere anche da Command + T. Questo aprirà un pannello che consente di apportare modifiche direttamente al testo.
Perché digitare direttamente su un PDF?
Probabilmente avrai notato che digitare in un PDF non ci viene sempre intuitivamente. Siamo abituati a utilizzare programmi di videoscrittura che ci permettono di modificare il testo in un attimo. Ma i PDF sono un altro tipo di documento. Sembrano un po' più 'fissi', soprattutto se stai lavorando con un PDF scansionato da un'immagine esistente.
Fortunatamente, le informazioni contenute in questo articolo ti daranno tutto ciò di cui hai bisogno per copiare o modificare il testo in un PDF. Non solo sarai in grado di digitare direttamente nel PDF, ma realizzerai anche i vantaggi di farlo: in particolare, ti farà risparmiare tempo. Invece di dover esplorare più soluzioni, puoi ottenere molto utilizzando un software di gestione contratti come Nitro PDF Pro per Mac. Vuoi provarlo di persona? Registrati per una prova gratuita di Nitro oggi.

/Card-Page%20Previews-AI.png?width=1200&height=800&name=Card-Page%20Previews-AI.png)
