Demandez à quelqu'un qui est frustré par les PDF, et il vous dira une seule raison : ils sont difficiles à modifier.
Comment taper sur un PDF sur Mac
Trop de gens abandonnent, sans réaliser que taper sur un PDF sur un Mac, par exemple, est bien plus accessible qu'ils ne le pensaient. Mais vous avez besoin d'un peu d'aide pour apprendre à le faire.
Sélectionner et modifier du texte dans un PDF sur Mac
Dans les fichiers PDF, vous avez probablement déjà essayé cela : vous pouvez sélectionner du texte et le coller dans un autre document. Un texte PDF formaté de manière étrange peut rendre cela difficile. Mais si vous savez comment gérer la sélection et la modification du texte dans un PDF, vous pouvez souvent éviter les processus plus difficiles de traitement de texte.
Si vous utilisez Nitro PDF Pro pour Mac, vous aurez accès à une large gamme d'outils PDF qui vous aideront à réorganiser la façon dont vous modifiez ces documents. Pensez-y comme à l'ajout d'un autre outil à votre arsenal de traitement de texte, mais avec l'avantage supplémentaire que vous pouvez utiliser le logiciel de gestion des contrats pour faire tellement plus.
Cela dit, il vaut la peine d'explorer comment utiliser Nitro PDF Pro pour Mac.
Sélectionner du texte
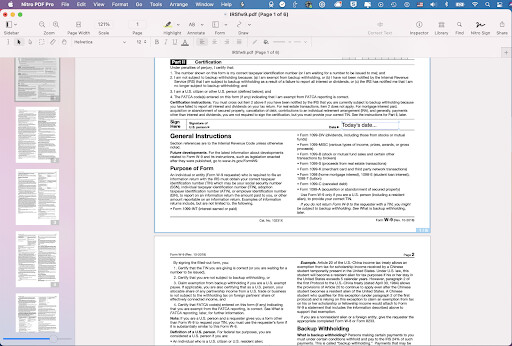
- Ouvrez votre PDF.
- Gardez à l'esprit que lorsque vous sélectionnez du texte, les traitements de texte essaieront généralement de conserver la mise en forme aussi proche que possible. Par exemple, si vous sélectionnez du texte sur deux colonnes dans un PDF, lorsque vous le collez dans un document Word, vous pouvez remarquer un espacement étrange. C'est la réponse du programme à la copie d'un texte dans un format spécifique.
- Sélectionnez l'outil Sélectionner le texte.
- Cliquez et faites glisser la souris pour mettre en surbrillance le texte que vous souhaitez modifier.
Cela, bien sûr, est juste une approche. Une fois que vous êtes bon pour sélectionner du texte, vous pouvez utiliser ces conseils pour rendre le processus beaucoup plus facile :
- Double-cliquez sur un mot pour le sélectionner. Triple-cliquez et vous sélectionnerez toute la ligne.
- Sélectionnez du texte sur plusieurs pages en changeant de page et en maintenant Shift enfoncé tout en cliquant sur la nouvelle page. Cela étendra la sélection actuelle que vous faites.
- Pour sélectionner tout le texte, utilisez Command + A sur un Mac. Alternativement, vous pouvez aller à Éditer -> Sélectionner tout.
Que se passe-t-il si vous utilisez l'outil de sélection, le déplacez sur le texte que vous souhaitez modifier et qu'il ne se passe rien ?
Gardez à l'esprit que lorsque vous utilisez un document PDF qui provient d'un scan d'une page de texte, cela ne se traduira pas. Cela signifie que le PDF est essentiellement une image de texte. Cela signifie que vous devrez convertir le document en texte modifiable.
Pour ce faire dans Nitro PDF Pro pour Mac, utilisez la fonction Reconnaissance Optique de Caractères.
h2>Utilisation de la Reconnaissance Optique de Caractères pour créer du texte modifiable
Remarque : si vous avez déjà du texte modifiable et sélectionnable dans votre document, vous pouvez passer au chapitre suivant. Mais gardez cette section pour référence au cas où vous rencontreriez un document qui est essentiellement une image de texte.
L'OCR, ou Reconnaissance Optique de Caractères, fonctionne en scannant l'image et en créant une nouvelle couche de texte qu'il pense voir sur le PDF existant. Une fois que vous avez activé l'OCR, Nitro PDF Pro pour Mac créera cette couche de texte. Et une fois que vous sélectionnez ce texte, vous le sélectionnez essentiellement à partir de cette couche « invisible ». Cela finit par approximativement la même expérience.
Il existe des moyens d'utiliser l'OCR manuel et automatique. Nous allons passer à l'OCR automatique dans un souci de simplicité :
- Ouvrez votre PDF numérisé.
- Si une boîte d'alerte s'ouvre, vous alertant que le document « semble être numérisé », vous devriez avoir quelques options.
- Annuler signifiera que vous ne réalisez pas d'OCR. OCR Page effectue l'OCR uniquement sur la page actuellement mise en surbrillance. OCR Document appliquera l'OCR à toutes les pages. Sélectionnez les langues que l'OCR reconnaît sous Préférences -> OCR
Correction de texte directement dans le PDF
Que se passe-t-il lorsque vous souhaitez entrer et corriger manuellement du texte dans un PDF, comme si vous tapiez ? Vous pouvez le faire, mais encore une fois, tout cela dépend de connaître les bonnes étapes. Il y a une raison pour laquelle nous vous avons fait apprendre à sélectionner le texte d'abord : cela vous donnera la base pour corriger votre texte en quelques clics.
- Avec le document ouvert, utilisez l'outil Sélectionner le texte . Sélectionnez votre texte

- Cliquez sur le bouton de la fonctionnalité Corriger le texte dans la barre d'outils.
- Vous constaterez que votre texte sélectionné va désormais devenir une zone de texte que vous pouvez modifier ou supprimer. Cela fonctionne comme n'importe quelle autre zone de texte que vous connaissez. Allez-y et tapez vos changements.
Gardez à l'esprit quelques éléments ici. Tout d'abord, la fonctionnalité « Corriger le texte » fonctionnera mieux si vous n'utilisez que du texte limité, comme quelques éléments de texte dans la même ligne ou le même paragraphe. Essayer de sélectionner des pages entières et « Corriger le texte » peut être un peu plus difficile.
Vous remarquerez également que l'édition du texte peut ne pas correspondre au texte existant. Cela peut être un peu comme assortir des couleurs de peinture. Si vous utilisez un Mac, Nitro PDF Pro fera correspondre la police de votre PDF en utilisant le Livre des Polices fourni avec votre macOS. En d'autres termes, si vous n'avez pas la police que le PDF utilise à portée de main, elle cherchera un proche équivalent, mais vous remarquerez peut-être qu'elle n'est pas exactement la même.
Pour beaucoup de gens, apprendre à utiliser l'outil Sélectionner du texte puis la fonction Corriger le texte est le raccourci pour taper directement dans un PDF sur votre Mac. Mais que faire si cela ne correspond pas tout à fait ? Que faire si vous devez apporter d'autres modifications ? C'est à ce moment que vous voudrez envisager comment formater correctement votre texte pour un aspect plus professionnel.
Comment formater votre texte PDF sur un Mac
Une fois que vous connaissez tout ce qui précède, vous pouvez faire pas mal de choses avec un PDF. Mais vous pourriez toujours ne pas avoir exactement la correspondance entre votre zone de texte et le texte qui l'entoure. Voici comment vous pouvez modifier de gros groupes de votre texte PDF sur un Mac pour assurer ce look professionnel que vous recherchez.
- Utilisez les étapes ci-dessus pour sélectionner le texte que vous souhaitez formater. Cependant, il existe une autre option ici. Vous pouvez utiliser l'outil Modifier et cliquer sur une zone de texte. Sélectionner tout le bloc de texte vous permettra de commencer à modifier le texte comme bon vous semble.

- Sous la barre Édition, allez à la section de formatage de police et de texte. (Remarque : vous ne voyez pas la barre d'édition ? Allez à Affichage -> Afficher la barre d'édition, ou Commande + Shift + E pour la révéler).
- Dans la section de formatage de police et de texte, vous verrez le type de police actuel, la taille et le style déjà affichés. Vous pouvez simplement faire défiler ces options pour modifier le texte sélectionné. N'hésitez pas à parcourir ces options pour trouver la meilleure correspondance. Rappelez-vous, c'est essentiellement un choix esthétique à ce stade.
- Une fois que vous avez finalisé le look, laissez ces propriétés sélectionnées. Vous pouvez également sélectionner des polices et des tailles ici. Il vous suffit de cliquer sur la police ou la taille actuelle pour ajuster selon vos préférences.
Si vous avez besoin d'une image plus claire des polices disponibles sur votre Mac, allez à Format -> Police -> Afficher les polices, que vous pouvez également accéder avec Commande + T. Cela ouvrira un panneau qui vous permet de modifier directement le texte également.
Pourquoi taper directement sur un PDF ?
Vous avez probablement remarqué que taper dans un PDF ne nous vient pas toujours intuitivement. Nous avons l'habitude d'utiliser des traitements de texte qui nous permettent de modifier le texte à tout moment. Mais les PDF sont un animal différent. Ils semblent un peu plus 'gravés dans la pierre', surtout si vous travaillez avec un PDF scanné à partir d'une image existante.
Heureusement, les informations contenues dans cet article vous donneront tout ce dont vous avez besoin pour copier ou modifier du texte dans un PDF. Vous pourrez non seulement taper directement dans le PDF, mais vous réaliserez également les avantages de le faire : le plus important, c'est que cela vous fait gagner du temps. Plutôt que de travailler avec plusieurs solutions, vous pouvez réaliser beaucoup en utilisant un logiciel de gestion de contrats tel que Nitro PDF Pro pour Mac. Voulez-vous essayer par vous-même ? Inscrivez-vous pour un essai gratuit de Nitro aujourd'hui.

/Card-Page%20Previews-AI.png?width=1200&height=800&name=Card-Page%20Previews-AI.png)
