Pregunte a alguien que esté frustrado con los PDFs, y le dirá la razón única: son difíciles de editar.
¿Qué pasa si desea cambiar una palabra aquí o allá? ¿Qué sucede si desea escribir un nuevo párrafo?Entender los PDFs y el software complicado que las personas utilizan para editarlos parece más trabajo del que vale la pena.
Demasiadas personas se rinden, no dándose cuenta de que escribir en un PDF en un Mac, por ejemplo, es mucho más accesible de lo que pensaban.
Pero necesita un poco de ayuda para aprender a hacerlo.Selección y edición de texto dentro de un PDF en Mac
Dentro de los archivos PDF, probablemente haya intentado esto antes: puede seleccionar texto y pegarlo en otro documento. Un texto PDF con formato extraño puede dificultar esto. Pero si sabe cómo gestionar la selección y edición de texto dentro de un PDF, a menudo puede omitir los procesos más complicados de manejar este procesamiento de texto.
Si está utilizando Nitro PDF Pro para Mac, tendrá acceso a una amplia gama de herramientas PDF que le ayudarán a revolucionar la forma en que modifica estos documentos. Piense en ello como agregar otra herramienta a su arsenal de procesamiento de texto, pero con el beneficio adicional de que puede usar el software de gestión de contratos para hacer mucho más.
Dicho esto, vale la pena explorar cómo usar Nitro PDF Pro para Mac.
Seleccionando Texto
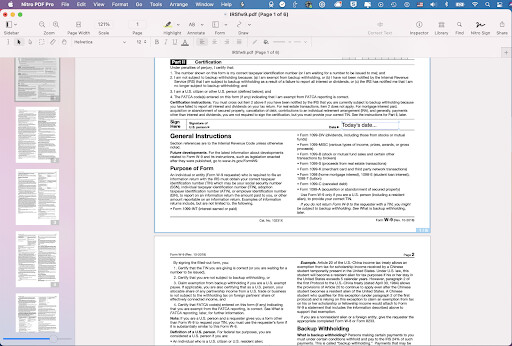
- Abra su PDF.
- Tenga en cuenta que cuando seleccione texto, los procesadores de texto intentarán mantener el formato lo más parecido posible. Por ejemplo, si selecciona texto entre dos columnas en un PDF, cuando lo pega en un documento de Word, puede notar espacios extraños. Esta es la respuesta del programa al pegar texto en un formato específico.
- Elija la herramienta Seleccionar Texto.
- Haciendo clic y arrastrando el mouse, resalte el texto que desea modificar.
Este, por supuesto, es solo un enfoque. Una vez que se familiarice con la selección de texto, puede usar estos consejos para facilitar el proceso:
- Haga doble clic en una palabra para seleccionarla. Haga clic tres veces y seleccionará toda la línea.
- Seleccione texto en varias páginas cambiando de página y manteniendo pulsado shift mientras hace clic en la nueva página. Esto extenderá la selección actual que está haciendo.
- Para seleccionar todo el texto, use Command + A en un Mac. Alternativamente, puede ir a Editar -> Seleccionar Todo.
¿Qué sucede si usa la herramienta de selección, la mueve sobre el texto que desea modificar y no pasa nada?
Tenga en cuenta que cuando utiliza un documento PDF que proviene de un escaneo de una página de texto, esto no se traducirá. Esto significa que el PDF es esencialmente una imagen de texto.
Eso significa que tendrá que convertir el documento en texto editable.
Para hacerlo dentro de Nitro PDF Pro para Mac, use la función de Reconocimiento Óptico de Caracteres.
Uso del Reconocimiento Óptico de Caracteres para Crear Texto Editable
Nota: si ya tiene texto editable y seleccionable en su documento, puede saltar adelante.
Pero mantenga esta sección como referencia en caso de que alguna vez se encuentre con un documento que sea esencialmente una imagen de texto.El OCR, o Reconocimiento Óptico de Caracteres, funciona escaneando la imagen y creando una nueva capa del texto que cree que ve sobre el PDF existente. Una vez que haya activado el OCR, Nitro PDF Pro para Mac creará esa capa de texto. Y una vez que seleccione ese texto, esencialmente lo está seleccionando de esta capa “invisible”. Al final, da como resultado una experiencia similar.
Existen formas de usar OCR manual y automático. Vamos a saltar al OCR automático en interés de la simplicidad:
- Abra su PDF escaneado.
- Si se abre un cuadro de alerta, alertándole que el documento “parece estar escaneado”, entonces debería obtener algunas opciones.
- Cancelar significará que no realiza ningún OCR. OCR Página solo realiza OCR en la página actual resaltada. OCR Documento aplicará su OCR a todas las páginas. Elija los idiomas que el OCR reconoce en Preferencias -> OCR
Corregir Texto Directamente en el PDF
¿Qué sucede cuando desea ingresar y corregir manualmente texto en un PDF, como si estuviera escribiendo? Puede hacerlo, pero nuevamente, todo se basa en conocer los pasos correctos. Hay una razón por la que le hicimos aprender cómo seleccionar el texto primero: le dará la base para corregir su texto con solo unos pocos clics.
- Con el documento abierto, use la herramienta Seleccionar Texto . Seleccione su texto

- Haga clic en el botón de función Corregir Texto en la barra de herramientas.
- Verá que su texto seleccionado ahora se convertirá en una caja de texto que puede editar o eliminar. Esto funciona igual que cualquier otra caja de texto a la que esté acostumbrado. Adelante, escriba sus cambios.
Tenga en cuenta algunas cosas aquí. Primero, “Corregir Texto” funcionará mejor si está utilizando solo texto limitado, como algunos elementos de texto en la misma línea o párrafo. Intentar seleccionar páginas completas y “Corregir Texto” puede ser un poco más desafiante.
También puede notar que la edición del texto puede no coincidir con el texto existente. Puede ser un poco como combinar colores de pintura. Si está utilizando un Mac, Nitro PDF Pro hará coincidir la fuente en su PDF utilizando el Libro de Fuentes proporcionado dentro de su macOS. En otras palabras, si no tiene la fuente que está utilizando el PDF a la mano, buscará una coincidencia cercana, pero puede notar que no es exactamente la misma.
Para muchas personas, aprender a usar la herramienta Seleccionar Texto y luego la función Corregir Texto es el atajo para escribir directamente en un PDF en su Mac. Pero, ¿qué pasa si no coincide del todo? ¿Y si tiene algunos otros cambios que hacer? Ahí es cuando querrá considerar cómo formatear correctamente su texto para una apariencia más profesional.
Cómo Formatear Su Texto PDF en un Mac
Una vez que sepa todo lo anterior, puede hacer bastante con un PDF. Pero aún podría no tener exactamente la coincidencia entre su cuadro de texto y el texto circundante. Aquí le mostramos cómo puede editar grandes grupos de texto PDF en un Mac para asegurar la apariencia profesional que busca.
- Usando los pasos anteriores, seleccione el texto que desea formatear. Sin embargo, hay otra opción aquí. Puede usar la herramienta Editar y hacer clic en una caja de texto. Seleccionar todo el bloque de texto le permitirá trabajar en la edición del texto como considere necesario.

- Bajo la barra Editar, vaya a la sección de fuentes y formato de texto. (Nota: ¿no ve la barra de edición? Vaya a Ver -> Mostrar Barra de Edición, o Command + Shift + E para revelarla).
- En la sección de fuentes y formato de texto, verá el tipo de letra actual, tamaño y estilo que ya se muestran. Simplemente puede desplazarse por estas opciones para editar el texto seleccionado. Siéntase libre de recorrer estas opciones para encontrar la mejor coincidencia; recuerde, esto es esencialmente una elección estética en este momento.
- Una vez que haya finalizado el aspecto, deje esas propiedades seleccionadas. También puede seleccionar fuentes y tamaños aquí. Simplemente haga clic en la fuente o tamaño actual para ajustarlo según lo considere necesario.
Si necesita obtener una imagen más clara sobre qué fuentes tiene disponibles su Mac, vaya a Formato -> Fuente -> Mostrar Fuentes, a las que también puede acceder desde Command + T. Esto abrirá un panel que le permitirá realizar cambios directamente en el texto también.
¿Por qué escribir directamente en un PDF?
Probablemente ha notado que escribir en un PDF no siempre nos resulta intuitivo. Estamos acostumbrados a utilizar procesadores de texto que nos permiten realizar cambios en el texto en un instante. Pero los PDFs son un animal diferente. Se sienten un poco más "fijos", especialmente si está trabajando con un PDF escaneado de una imagen preexistente.
Afortunadamente, la información contenida en este artículo le proporcionará todo lo que necesita para copiar o modificar texto en un PDF. No solo podrá escribir directamente en el PDF, sino que también se dará cuenta de los beneficios de hacerlo: lo más importante, ahorra tiempo. En lugar de trabajar a través de múltiples soluciones, puede lograr mucho utilizando un software de gestión de contratos como Nitro PDF Pro para Mac. ¿Desea probarlo usted mismo? Regístrese para una prueba gratuita de Nitro hoy.

/Card-Page%20Previews-AI.png?width=1200&height=800&name=Card-Page%20Previews-AI.png)
