Fragen Sie jemanden, der frustriert mit PDFs ist, und er wird Ihnen einen einfachen Grund nennen: Sie sind schwierig zu bearbeiten.
Wie man auf einem PDF auf Mac tippt
Zu viele Menschen geben auf, ohne zu erkennen, dass es viel einfacher ist, auf einem PDF auf einem Mac zu tippen, als sie dachten. Aber Sie benötigen etwas Hilfe, um zu lernen, wie man es macht.
Text in einem PDF auf Mac auswählen und bearbeiten
In PDF-Dateien haben Sie dies wahrscheinlich schon einmal ausprobiert: Sie können Text auswählen und in ein anderes Dokument einfügen. Seltsam formatierter PDF-Text kann dies erschweren. Aber wenn Sie wissen, wie Sie Text in einem PDF auswählen und bearbeiten können, können Sie oft die schwierigeren Prozesse dieses Textverarbeitungsstücks überspringen.
Wenn Sie Nitro PDF Pro für Mac verwenden, haben Sie Zugriff auf ein umfangreiches Angebot an PDF-Tools, die Ihnen helfen werden, die Art und Weise zu verbessern, wie Sie diese Dokumente bearbeiten. Betrachten Sie es als eine weitere Ergänzung zu Ihrem Textverarbeitungsarsenal – aber mit dem zusätzlichen Vorteil, dass Sie die Vertragsverwaltungssoftware auch für viele andere Zwecke nutzen können.
Das gesagt, es ist sinnvoll, zu erkunden, wie man Nitro PDF Pro für Mac verwendet.
Text auswählen
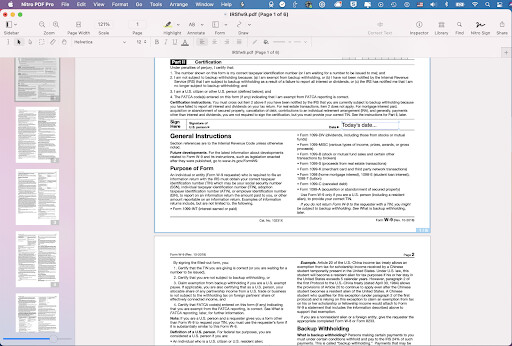
- Öffnen Sie Ihr PDF.
- Behalten Sie im Hinterkopf, dass beim Auswählen von Text Textverarbeitungsprogramme normalerweise versuchen, das Format so nah wie möglich zu halten. Wenn Sie beispielsweise Text über zwei Spalten in einem PDF auswählen, werden Sie beim Einfügen in ein Word-Dokument möglicherweise seltsame Abstände feststellen. Dies ist die Reaktion des Programms auf das Einfügen von Text in einem bestimmten Format.
- Wählen Sie das Text auswählen-Werkzeug.
- Klicken und ziehen Sie mit der Maus, um den Text zu markieren, den Sie ändern möchten.
Dies ist natürlich nur ein Ansatz. Sobald Sie gut darin sind, Text auszuwählen, können Sie diese Tipps nutzen, um den Prozess erheblich zu vereinfachen:
- Doppelklicken Sie auf ein Wort, um es auszuwählen. Dreifach klicken, und Sie wählen die gesamte Zeile aus.
- Text über mehrere Seiten auswählen, indem Sie die Seiten wechseln und die Umschalttaste gedrückt halten, während Sie auf die neue Seite klicken. Dies wird die aktuelle Auswahl, die Sie treffen, erweitern.
- Um allen Text auszuwählen, verwenden Sie Command + A auf einem Mac. Alternativ können Sie zu Bearbeiten -> Alles auswählen gehen.
Was passiert, wenn Sie das Auswahlwerkzeug verwenden, es über den Text, den Sie ändern möchten, bewegen und nichts passiert?
Bitte beachten Sie, dass, wenn Sie ein PDF-Dokument verwenden, das von einem Scan einer Textseite stammt, dies nicht übersetzbar ist. Das bedeutet, dass das PDF im Wesentlichen ein Bild von Text ist. Das bedeutet, dass Sie das Dokument in editierbaren Text umwandeln müssen.
Um dies in Nitro PDF Pro für Mac zu tun, verwenden Sie die Funktion Optische Zeichenerkennung.
h2>Verwendung der optischen Zeichenerkennung zur Erstellung editierbaren Textes
Hinweis: Wenn Sie bereits editierbaren und wählbaren Text in Ihrem Dokument haben, können Sie vorwärts springen. Aber behalten Sie diesen Abschnitt zur Referenz, falls Sie jemals auf ein Dokument stoßen, das im Wesentlichen ein Bild von Text ist.
OCR, oder optische Zeichenerkennung, funktioniert durch Scannen des Bildes und Erstellen einer neuen Schicht des Textes, den es über dem vorhandenen PDF zu sehen glaubt. Sobald Sie OCR aktiviert haben, wird Nitro PDF Pro für Mac diese Textschicht erstellen. Und sobald Sie diesen Text auswählen, wählen Sie ihn im Grunde aus dieser „unsichtbaren“ Schicht aus. Es ergibt sich damit eine ähnliche Erfahrung.
Es gibt Möglichkeiten, manuelle und automatische OCR zu verwenden. Wir springen aus Einfachheitsgründen zur automatischen OCR:
- Öffnen Sie Ihr gescanntes PDF.
- Wenn ein Warnfeld erscheint, das Ihnen mitteilt, dass das Dokument „anscheinend gescannt“ ist, sollten Sie einige Optionen erhalten.
- Abbrechen bedeutet, dass Sie kein OCR durchführen. OCR-Seite führt die OCR nur auf der aktuell markierten Seite durch. OCR-Dokument wendet die OCR auf alle Seiten an. Wählen Sie die Sprachen aus, die die OCR unter Präferenzen -> OCR erkennt
Text direkt im PDF korrigieren
Was passiert, wenn Sie den Text in einem PDF manuell korrigieren möchten, als würden Sie tippen? Das können Sie tun, aber nochmals - es beruht alles darauf, die richtigen Schritte zu kennen. Es gibt einen Grund, warum wir Ihnen beigebracht haben, zuerst den Text auszuwählen: Es gibt Ihnen die Basis, um Ihren Text mit nur wenigen Klicks zu korrigieren.
- Mit dem geöffneten Dokument verwenden Sie das Text auswählen-Werkzeug. Wählen Sie Ihren Text aus

- Klicken Sie auf die Schaltfläche Korrigierten Text in der Symbolleiste.
- Sie werden sehen, dass Ihr ausgewählter Text nun zu einem Textfeld wird, das Sie bearbeiten oder löschen können. Das funktioniert genau wie jedes andere Textfeld, das Sie gewohnt sind. Gehen Sie einfach vor und geben Sie Ihre Änderungen ein.
Behalten Sie dabei ein paar Dinge im Hinterkopf. Zuerst wird "Text korrigieren" besser funktionieren, wenn Sie nur begrenzten Text verwenden, wie einige Textzeilen im selben Absatz. Zu versuchen, gesamte Seiten auszuwählen und "Text korrigieren" zu verwenden, kann etwas schwieriger sein.
Sie werden auch bemerken, dass die Bearbeitung des Textes möglicherweise nicht mit dem vorhandenen Text übereinstimmt. Es kann ein wenig so sein wie das Abgleichen von Farbtönen. Wenn Sie einen Mac verwenden, passt Nitro PDF Pro die Schriftart in Ihrem PDF anhand des im macOS bereitgestellten Schriftsammlung an. Anders gesagt, wenn Sie die Schriftart, die das PDF verwendet, nicht zur Hand haben, sucht es nach einer nahen Übereinstimmung – aber Sie werden bemerken, dass es nicht ganz dasselbe ist.
Für viele Menschen ist das Erlernen des Werkzeugs Text auswählen und dann die Funktion Text korrigieren der Abkürzung, um direkt in ein PDF auf Ihrem Mac zu tippen. Was ist, wenn es nicht ganz übereinstimmt? Was ist, wenn Sie einige andere Änderungen vornehmen müssen? Dann sollten Sie überlegen, wie Sie Ihren Text richtig formatieren, um ein professionelleres Aussehen zu erzielen.
Wie man seinen PDF-Text auf einem Mac formatiert
Wenn Sie all das wissen, können Sie mit einem PDF einiges anfangen. Aber es könnte immer noch nicht genau die Übereinstimmung zwischen Ihrem Textfeld und dem umliegenden Text geben. So können Sie große Gruppen Ihres PDF-Texts auf einem Mac bearbeiten, um den professionellen Look zu gewährleisten, den Sie anstreben.
- Verwenden Sie die obigen Schritte, um den Text auszuwählen, den Sie formatieren möchten. Es gibt jedoch eine andere Option hier. Sie können das Bearbeiten-Werkzeug verwenden und auf ein Textfeld klicken. Das gesamte Textfeld auszuwählen, ermöglicht es Ihnen, den Text nach Ihren Wünschen zu bearbeiten.

- Gehen Sie in der Bearbeitungs-Leiste zum Abschnitt für Schriftart und Textformatierung. (Hinweis: Sehen Sie die Bearbeitungsleiste nicht? Gehen Sie zu Ansicht -> Bearbeitungsleiste anzeigen, oder drücken Sie Command + Shift + E, um sie anzuzeigen).
- In der Schriftarten- und Textformatierungssektion werden Ihnen bereits der aktuelle Schriftstil, die Größe und der Stil angezeigt. Sie können einfach nach unten scrollen, um den ausgewählten Text zu bearbeiten. Scheuen Sie sich nicht, durch diese Optionen zu blättern, um die beste Übereinstimmung zu finden – denken Sie daran, dass dies im Wesentlichen eine ästhetische Wahl ist.
- Nachdem Sie das Aussehen festgelegt haben, lassen Sie diese Eigenschaften ausgewählt. Hier können Sie auch Schriftarten und Größen auswählen. Klicken Sie einfach auf die aktuelle Schriftart oder Größe, um sie nach Belieben anzupassen.
Wenn Sie ein klareres Bild davon benötigen, welche Schriftarten auf Ihrem Mac verfügbar sind, gehen Sie zu Format -> Schriftart -> Schriftarten anzeigen, auf die Sie auch über Command + T zugreifen können. Dadurch wird ein Panel geöffnet, das Ihnen ebenfalls ermöglicht, Änderungen direkt am Text vorzunehmen.
Warum direkt in ein PDF schreiben?
Sie haben wahrscheinlich bemerkt, dass das Tippen in einem PDF nicht immer intuitiv ist. Wir sind es gewohnt, Textverarbeitungsprogramme zu benutzen, die es uns ermöglichen, Texte im Handumdrehen zu ändern. Aber PDFs sind ein anderes Kaliber. Sie wirken ein wenig mehr 'in Stein gemeißelt', insbesondere wenn Sie mit einem PDF arbeiten, das von einem vorhandenen Bild gescannt wurde.
Glücklicherweise gibt Ihnen der Inhalt dieses Artikels alles, was Sie benötigen, um Text in einem PDF zu kopieren oder zu ändern. Sie werden nicht nur direkt in das PDF schreiben können, sondern auch die Vorteile erkennen, dies zu tun: am wichtigsten, es spart Zeit. Anstatt durch mehrere Lösungen zu arbeiten, können Sie viel erreichen, indem Sie Vertragsverwaltungssoftware wie Nitro PDF Pro für Mac verwenden. Möchten Sie es selbst ausprobieren? Melden Sie sich heute für eine kostenlose Testversion von Nitro an.

/Card-Page%20Previews-AI.png?width=1200&height=800&name=Card-Page%20Previews-AI.png)
