Nitro Pro is designed to include more powerful tools while being easier to use than previous versions. Features are grouped into task-based tabs, enabling you to quickly start working with your PDF file and spend less time looking for the tool you need.
A Tour of Nitro Pro
The Nitro Pro user interface is divided into 10 key areas. The following descriptions detail the function of each section in clockwise order starting from the File menu:
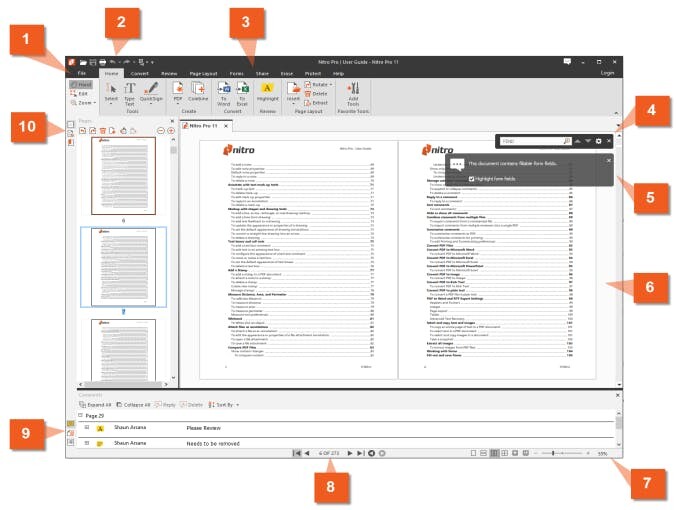
the 10 key areas - each one explained below
1. File Menu
The File menu groups common controls to open, save, print, optimize, and send a PDF file.
2. Quick Access Toolbar
The Quick Access Toolbar is your customizable area for controls you use most frequently, making them available at all times even as you switch between different Ribbon tabs.
For more information, see The Quick Access Toolbar.
3. Ribbon Tabs
The Nitro Pro Ribbon is designed to be intuitive to anyone familiar with Microsoft Office 2016 software, and provides sets of tools grouped into tabs based on the task they perform.
for example, if you wish to add comments and notes to a PDF, on the Review tab, in the Markup panel, select Add Note.
4. Find Bar
The Find bar provides a quick way to search for keywords or phrases inside your PDF file. You can also restrict the results to be case-sensitive or whole words only.
for more information, see Search and find text.
5. Document Notifications
Document Notifications will appear automatically to inform you when special features of a PDF file need your attention. For example, if a document is encrypted, or contains interactive form fields, the Information bar lets you know as soon as you open the file.
6. Document Pane
All PDF file viewing and editing is done in the Document Pane, which lets you work with multiple documents by using a system of tabs (as commonly seen in web browsers), which can also be organized into horizontal or vertical tab groups.
For more information, see: Multiple documents in parallel view.
7. Zoom Controls and Page View
Quickly change the zoom level of the PDF file to enlarge or reduce the size of the page view. You can control the zoom level by adjusting the slider, or by entering a percentage value up to 6400%. Page View controls let you specify how many pages are shown on screen.
For more information, see Adjust the zoom level and Change the page view.
8. Paging Controls
Use these buttons to scroll through pages of your PDF file, jump to the beginning or end of a document, or retrace your steps forward and backwards through your viewing history.
For more information, see View and navigate a PDF file.
For more information, seeAdd or edit notes, Annotate with text mark-up tools, and Minimize the Ribbon.
9. Lower Navigation Panes
A series of panes that open horizontally across the bottom of the main Nitro Pro window. The lower navigation panes are context aware, and are visible only when they have information to display:
- Comments: provides an organized way to view, sort, reply, and delete annotations in a PDF file
- Attachments: provides an organized view, open, save, add, and delete attachments in a PDF file
- Output: appears when JavaScript or system messages require your attention
For more information, see Comments Pane, Attachments Pane, and Output Pane.
10. Sidebar Navigation Panes
A series of panes that open vertically on the left side of the Nitro Pro window. The sidebar navigation panes are context aware, and are visible only when they have information to display:
- Search and Redact: helps you find and redact keywords or phrases in a PDF file
- Pages: provides thumbnail views of all the pages in a PDF file, and also includes page assembly and editing tools in a right-click context menu
- Advanced Search: identifies all the instances of a search query and allows you to jump to their location in the document
- Bookmarks: displays the bookmark structure in a PDF file, and lets you create, rename, and delete bookmarks
- Signatures: displays the digital signatures in a PDF file, as well as all the details and validity status for each signature
- Layers: lets you toggle interactive Optional Content Group (OCG) layers when present in a PDF file
For more information, see Navigation Panes, The Layers Pane, and Redaction.