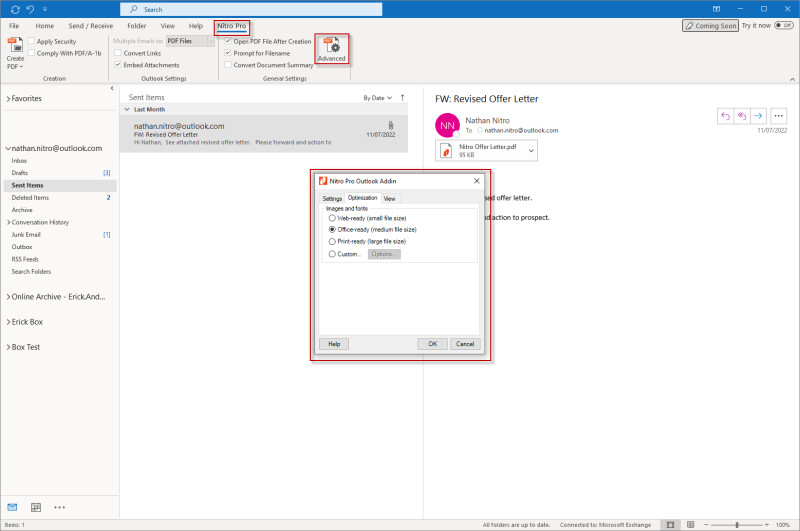Using Microsoft Outlook 2007 onwards
In Microsoft Outlook 2007 onwards, Nitro appears as a tab in the Outlook ribbon, allowing you to quickly create PDF files and change your conversions settings with just a few clicks.
To convert a single Email to PDF:
- In Outlook,double-click the Email you need to convert to PDF
- Click the Nitro Pro tab, and then click Create PDF
- Choose a location on your hard drive to save the new PDF file, and then click Save

Note: To create an archival standard PDF file, tick the Comply With PDF/A-1b checkbox in the Creation panel
To convert a single Email to a secure PDF:
- In Outlook,double-click the Email you need to convert to PDF
- Click the Nitro Pro tab, and then select the Apply Security checkbox
- Click Create PDF, the Create Secure PDF dialog appears
- Choose your desired security options and then click Create
- Choose a location on your hard drive to save the new PDF files, and then click Save

To convert a multiple Emails to PDF:
- In your Outlook inbox, hold down the Ctrl key and click to select the emails you need to convert to PDF
- Click the Nitro Pro tab, and then click From Selected Email(s)
- Choose a location on your hard drive to save the new PDF files, and then click Ok

To convert an entire folder to PDF:
- In your Outlook inbox, click once to select the folder that contains the Emails you need to convert to PDF
- Click the Nitro Pro tab, and then click From Selected Folder(s)
- Choose a location on your hard drive to save the new PDF files, and then click Ok
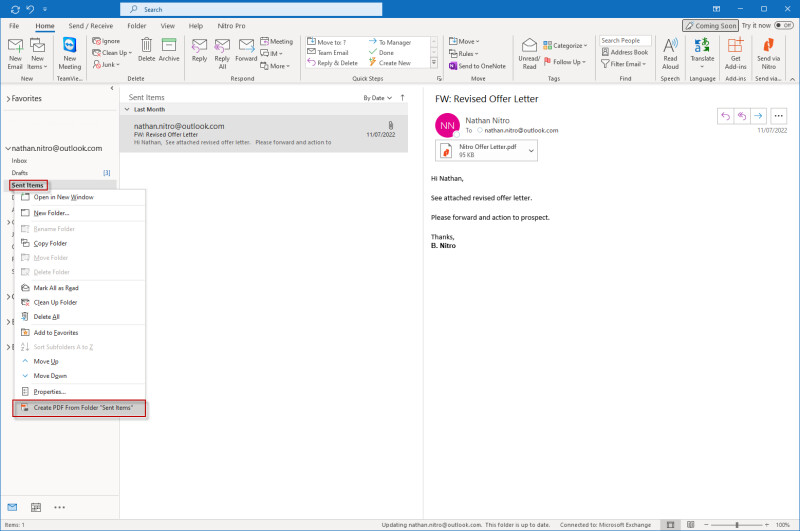
To change your PDF conversion settings:
- Click Advanced
- In the Settings, Optimization and View tabs, select the desired options
- Click OK