Hoe meerdere PDF-bestanden op een Mac te combineren
U denkt dat u de PDF's begrijpt.
U weet hoe u ze moet opslaan, hoe u ze moet bewaren en hoe u ze moet bewerken. U weet ook hoe u ze naar andere personen kunt sturen voor digitale handtekeningen. Dan komt u op een dag een uniek probleem tegen dat vereist dat u meerdere PDF-bestanden op uw Mac combineert.U dacht dat u alles had geregeld. Maar nu heeft iemand u een contract gestuurd dat in twee PDF-bestanden is verdeeld, en u weet niet zeker hoe u dit moet aanpakken. Als u papier zou gebruiken, zou u ze in dezelfde stapel kunnen sorteren, en voilà—u zou klaar zijn. Om deze reden kan de frustratie van het beheren van meerdere PDF-bestanden op een Mac sommige gebruikers doen afvragen waarom ze niet teruggaan naar papieren kopieën van contracten.
Goed nieuws! Het hoeft niet zo moeilijk te zijn. U hoeft alleen de juiste instructies te hebben voor het omgaan met meerdere PDF's en het combineren ervan in één, enkele, bruikbare bestand dat door alle partijen kan worden gedeeld. En hoewel het ingewikkeld klinkt, zult u zien dat het, zodra wij u door het proces leiden, niet zo ingewikkeld is als het lijkt. In deze gids zullen we u leren hoe u meerdere PDF's kunt combineren tot één bestand op de Mac – evenals enkele andere vergelijkbare opties die zich kunnen voordoen.
Meerdere PDF-bestanden op een Mac combineren tot één PDF-bestand
Laten we zeggen dat u Nitro PDF Pro voor Mac gebruikt. Van daaruit is het eigenlijk een relatief eenvoudig proces om twee PDF-bestanden in één te krijgen. Maar laten we eerlijk zijn: niemand is geboren met deze kennis. Hier is de snelste manier om uw PDF-bestanden te combineren.
Merk op dat deze stappen zowel voor pc als voor Mac kunnen werken, aangezien Nitro web-based is, maar we zullen deze instructies afstemmen op Mac-gebruikers zodat er geen verwarring ontstaat.
- Binnen Nitro, Open de twee PDF-bestanden die u van plan bent te combineren.

- Ga op Sidebar, selecteer de optie om miniaturen in beide PDF's weer te geven. Om dit te doen, kunt u op de Sidebar-knop onder de werkbalk klikken.

- Selecteer vervolgens Miniaturen in het menu. U bereikt dit via Weergave -> Miniaturen.
- Dit zal een lijst met miniaturen maken. U kunt alle miniaturen van een PDF selecteren door Bewerken -> Alles selecteren (of Command + A op een Mac) in het menu te gebruiken.
- Nu u twee zijbalken voor twee PDF's heeft, sleept u de miniaturen van de zijbalk naar de PDF waar u beide bestanden wilt samenvoegen.
Aangezien we het stap voor stap hebben uiteengezet, lijkt het misschien ingewikkelder dan het is. Het basisproces is eenvoudig: u haalt de miniaturen op van alle relevante PDF-secties die u naar uw "hoofd" PDF-bestand wilt brengen, of het PDF-bestand waarmee u samen voegt. Sleur deze eenvoudig naar de zijbalk van dat relevante PDF-bestand, en voila – u heeft een samengevoegd PDF met alle relevante pagina's die u wilt.
Tips om het meeste uit uw gecombineerde PDF's te halen
Wat betreft de inhoudsopgave? Als u de PDF's goed heeft opgebouwd met een programma zoals Nitro PDF Pro voor Mac, zult u merken dat de tabel van documenten zich automatisch bijwerkt om het nieuwe, samengevoegde bestand weer te geven. Maar zorg ervoor dat u uw inhoudsopgave dubbel controleert voordat u deze naar een klant of opdrachtgever stuurt.
- Een snelle manier om dit te doen, is door het PDF-bestand te openen dat u als uw "master PDF" wilt gebruiken, en vervolgens te klikken op Bestand -> Invoegen. Voeg de nieuwe PDF in die u in deze master-PDF wilt opnemen. Houd er rekening mee dat het bestand dat u invoegt dan achter de huidige pagina gaat die u heeft gemarkeerd, dus zorg ervoor dat, als u wilt dat de nieuwe PDF na de huidige PDF wordt ingevoegd, u op de laatste pagina bent.
- Hoe kunt u een ander PDF-bestand nog gemakkelijker invoegen? Met Nitro open, kunt u eenvoudig het bestand identificeren in Finder op uw Mac, en daarna beide slepen naar de Miniatuurweergave. Het PDF-bestand dat u net heeft toegevoegd, komt na het invoegpunt dat u eerder met Nitro al had gemarkeerd.
Hoe een enkele pagina van een PDF naar een ander PDF-bestand toe te voegen
Misschien bent u hier gekomen op zoek naar opties om meerdere PDF-bestanden op een Mac samen te voegen. Maar als u in elk PDF-bestand inzoomt, kan het zijn dat u iets beseft: u hoeft niet de hele PDF-bestanden samen te voegen. Wat gebeurt er als u afzonderlijke pagina's van het ene PDF-bestand naar het andere wilt toevoegen?
Zoals u zich misschien kunt voorstellen op basis van de vorige instructies, is het eigenlijk makkelijker dan u denkt. In dit proces selecteert u eenvoudig de pagina's die u wilt slepen voordat u ze overbrengt. Het is zo intuïtief dat u waarschijnlijk kunt raden hoe u het moet doen als u al met Nitro PDF Pro voor Mac hebt geëxperimenteerd. Maar om ervoor te zorgen dat het duidelijk is, laten we het stap voor stap uitleggen, zoals u kunt zien op onze belangrijke pagina voor het toevoegen van pagina's.
- Open beide PDF-bestanden, net als voorheen. Vergeet niet dat u zowel het PDF-bestand kiest dat u wilt 'hosten' als het PDF-bestand waarvan u alleen een paar pagina's nodig heeft.
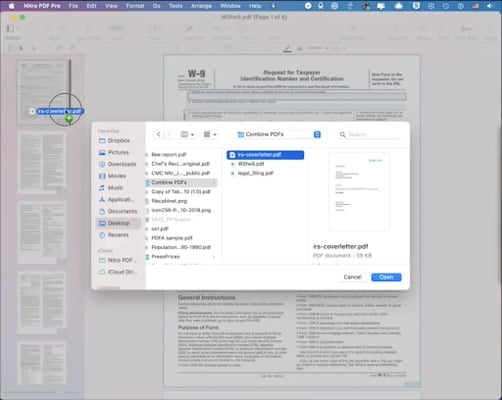
- Uw volgende stap is om de miniatuurweergave opnieuw op te roepen. Toon de miniatuurweergave in de zijbalk door op de Knop voor de zijbalk in de werkbalk te klikken.

- Kies met het juiste document geselecteerd Miniaturen uit het menu, of Weergave -> Miniaturen.
- Nu heeft u een lijst met miniaturen van individuele PDF-pagina's.
- Belangrijk punt: waar zal de enkele pagina terechtkomen? Als u het naar de huidige pagina in de weergave van uw tweede PDF sleept, wordt uw nieuwe pagina automatisch voor die pagina ingevoegd. Dus zorg ervoor dat de juiste pagina's op één lijn liggen voordat u de bestanden slepen.
- Sleep de miniaturen van elke pagina die u wilt overbrengen en laat ze in de tweede PDF vallen.
Zoals u zult merken, is het combineren van meerdere PDF-bestanden op een Mac in wezen hetzelfde proces. In dit proces kiest u eenvoudig welke individuele pagina's (gebaseerd op de miniaturen) u naar de nieuwe PDF wilt slepen. En in de andere versie sleept u alle individuele pagina's naar de PDF om de twee te combineren.
Hier is een goede manier om erover na te denken: zodra u één deel van het proces begrijpt, begrijpt u vrijwel het andere. Dus ongeacht welke versie van deze instructies werkt voor uw huidige PDF-behoeften, ze zijn allebei de moeite waard om te leren voor toekomstige referentie.
Hoe meerdere PDF-combinaties te beheren met AppleScript
Als u een Mac-gebruiker bent die voldoende ervaren is om AppleScript te gebruiken, weet u al hoeveel automatisering mogelijk is bij het gebruik van Macs. De vraag is, hoe kunt u uw vaardigheden met AppleScript gebruiken om PDF's automatisch samen te voegen? Als u het goed doet, kunt u de handmatige arbeid van al dat klikken en slepen vermijden, terwijl u toch geniet van het gebruiksgemak dat Nitro biedt.
- Ten eerste moet u ervoor zorgen dat elk PDF-bestand dat u wilt combineren zich in dezelfde map bevindt. Dit houdt alles netjes en ordelijk voor AppleScript. Als dit nog niet het geval is, maak dan een nieuwe map specifiek voor dit doel.
- Zoek het AppleScript-pictogram aan de rechterkant van de menubalk. Het zou in de buurt moeten zijn van Help.

- Kies onder het AppleScript-menu PDF's Samenvoegen.
- Dit opent een venster waarin u wordt gevraagd welke PDF's u wilt samenvoegen. Selecteer beide bestanden die u wilt samenvoegen. Klik vervolgens op Kies.
- PDFpen zal automatisch een nieuw Ongeschreven PDF aanmaken met de bestanden die u hebt geselecteerd. U kunt dan op Opslaan klikken om ervoor te zorgen dat het zich op de gewenste locatie bevindt en met de naam die u wilt.
Meerdere PDF-bestanden samenvoegen is geen rakettechnologie
Als u niet gewend bent om met PDF's te werken, kunnen ze lastig zijn. Gelukkig maken tools zoals Nitro het mogelijk om eenvoudig PDF's samen te voegen, te combineren en te bewerken alsof u iets zo eenvoudigs als een tekstverwerker gebruikt. Het resultaat? U zult PDF-bestanden hebben die exact weerspiegelen wat u wilt weergeven. U kunt het zelfs zelf proberen om te zien hoe eenvoudig het kan zijn. Kies een gratis proefversie van Nitro PDF Pro voor Mac om de stappen die u hier hebt gelezen te oefenen en te zien hoe eenvoudig het is om meerdere PDF's op uw Mac samen te voegen.

/Card-Page%20Previews-AI.png?width=1200&height=800&name=Card-Page%20Previews-AI.png)
