Come Unire Più File PDF su Mac
Tu pensi di aver capito i PDF. You know how to save, how to store, and how to edit them. You also know how to send them to other people for digital signatures. Then, one day, you come across a unique problem that requires you to combine multiple PDF files on your Mac.
You thought you had everything covered. But now someone has sent you a contract that’s been split into two PDF files, and you’re not sure how you should approach it. If you were using paper, you’d be able to sort them in the same pile, and voila—you’d be done. For that reason, the frustration of managing multiple PDF files on a Mac can lead some users to wonder why they don’t go back to hard copies of contracts.
Good news! It doesn’t have to be that hard. You simply need the appropriate instructions for handling multiple PDFs and combining them into one, single, usable file all parties can share. And while it sounds complicated, you’ll see that once we steer you through the process, it’s not as complicated as it might seem. In this guide, we’ll teach you how to combine multiple PDFs into one file on the Mac—as well as some other similar options that may come up.
Combining Multiple PDF Files on a Mac Into a Single PDF File
Let’s say you’re using Nitro PDF Pro for Mac. From there, it’s actually a relatively simple process for getting two PDF files into one. But let’s be honest: no one is born knowing this stuff. Here is the fastest way to combine your PDF files.
Note that these steps can work for both PC and Mac, as Nitro is web-based, but we’ll tailor these instructions for Mac users so there’s no confusion.
- Within Nitro, Open the two PDF files that you plan on combining.

- On Sidebar, select the option for showing thumbnails in both PDFs. To do this, you can click Sidebar Button under the toolbar.

- From there, select Thumbnails on the menu. You’ll access this from View -> Thumbnails.
- This will create a list of thumbnails. You can select all of a PDF’s thumbnails by using Edit -> Select All (or Command + A on a Mac) from the menu.
- Now that you have two sidebars for two PDFs, drag the thumbnails from the sidebar to the PDF where you want to merge both files.
Since we broke it down step-by-step, it might sound more complicated than it is. The basic process is simple: you bring up the thumbnails of all the relevant PDF sections you want to bring to your “main” PDF file, or the PDF file that you’re merging with. Simply drag these to the sidebar of that relevant PDF file, and voila—you’ve got a merged PDF with all of the relevant pages you want.
Tips for Making the Most of Your Combined PDFs
What about Table of Contents? If you’ve built the PDFs properly using a program like Nitro PDF Pro for Mac, you’ll notice that the table of documents will automatically update to reflect the new, merged file. But make sure that you double-check your Table of Contents before you send it off to a client or customer.
- A quick way of doing this is to open the PDF you want to serve as your “master PDF,” and then clicking File -> Insert. Insert the new PDF that you want to bring into this master PDF. Keep in mind that the file you’re inserting will then go after the current page you have highlighted, so make sure that if you want the new PDF to drop in after the current PDF, you’re on the last page.
- How do you insert another PDF file even more easily? With Nitro open, you can simply identify the file in Finder on your Mac, and then drag both into the Thumbnail View. The PDF you just brought in will then come after the insertion point you had highlighted with Nitro already open.
How to Add Single Pages from a PDF to Another PDF File
You might have come here searching for options on combining multiple PDF files on a Mac. But as you zoom in to each PDF file, you might realize something: you don’t need to combine the entire PDF files. What happens if you want to add individual pages from one PDF file to another?
As you might imagine from the previous instructions, it’s actually easier than you think. In this process, you’ll simply select the ones you want to drag before dragging them over. It’s intuitive enough that you can probably guess how to do it if you’ve already been poking around with Nitro PDF Pro for Mac. But to make sure it’s clear, let’s break it down step-by-step, as you can see on our Adding Pages key page.
- Open both PDF files, just as before. Remember that you’re choosing both the PDF file that you want to “host” both files, and the PDF file from which you only need a few pages.
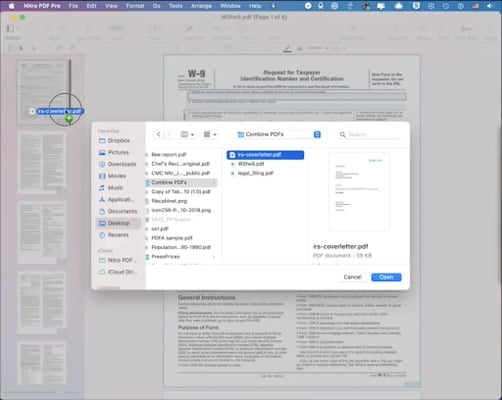
- Your next step is to bring up the Thumbnail view again. Show Thumbnail view in the Sidebar by clicking on the Sidebar Button in the toolbar. If you drop it to the current page on your second PDF’s view, it will automatically insert your new page before that page. So make sure that the proper pages are lined up before you drag over the files.
- Drag the thumbnails of each page you want to transfer and drop into the second PDF.
As you’ll notice, combining multiple PDF files on a Mac is essentially the same process. In this process, however, you simply pick and choose which individual pages (based on the thumbnails) you want to drag to the new PDF. And in the other version, you’re dragging all of the individual pages to the PDF to combine the two.
Here’s a good way to think about it: once you understand one part of the process, you’ll pretty much understand the other. So no matter which version of these instructions works for your current PDF needs, they’re both worth learning for future reference.
How to Handle Multiple PDF Combinations Using AppleScript
If you’re a Mac user who’s sophisticated enough to use AppleScript, then you already know how much automation is possible when using Macs. La domanda è: come puoi utilizzare le tue abilità con AppleScript per unire automaticamente i PDF? Se lo fai correttamente, puoi evitare il lavoro manuale di tutti quei clic e trascinamenti, pur continuando a godere della semplicità d'uso offerta da Nitro.
- Per prima cosa, dovrai assicurarti che ogni file PDF che desideri combinare si trovi nella stessa cartella. Questo manterrà tutto in ordine per AppleScript. Se questo non è già il caso, crea una nuova cartella specificamente per questo scopo.
- Trova l'icona AppleScript sul lato destro della barra dei menu. Dovrebbe trovarsi vicino a Aiuto.

- Sotto il menu AppleScript, seleziona Combina PDFs.
- Questo aprirà una finestra che ti chiederà quali PDFs desideri combinare. Seleziona entrambi i file che desideri combinare. Poi fai clic su Scegli.
- PDFpen creerà automaticamente un nuovo PDF senza titolo con i file che hai selezionato. Puoi quindi fare clic su Salva il PDF per assicurarti che si trovi nella posizione desiderata e con il nome desiderato.
Combinare più file PDF non è scienza spaziale
Se non è abituato a lavorare con i PDF, possono essere complicati. Fortunatamente, strumenti come Nitro rendono possibile combinare, fondere, e modificare i PDF come se stessi utilizzando qualcosa di semplice come un elaboratore di testi. Il risultato? Avrai file PDF che riflettono esattamente ciò che desideri riflettere. Puoi persino provare da solo per vedere quanto possa essere facile. Scegli una prova gratuita di Nitro PDF Pro per Mac per esercitarti con i passaggi che hai letto qui e vedere quanto sia facile combinare più PDF sul tuo Mac.

/Card-Page%20Previews-AI.png?width=1200&height=800&name=Card-Page%20Previews-AI.png)
