Nitro PDF Creator is a virtual printer that enables you to generate a PDF from any application capable of printing. The default settings are for your everyday needs, though you can configure the creation parameters to work in any scenario.
To access the Preferences for Nitro PDF Creator:
1. In the Windows Start menu, select Devices and Printers
2. Right-click Nitro PDF Creator, then select Printing preferences. The Nitro PDF Creator Printing Preferences dialog appears.
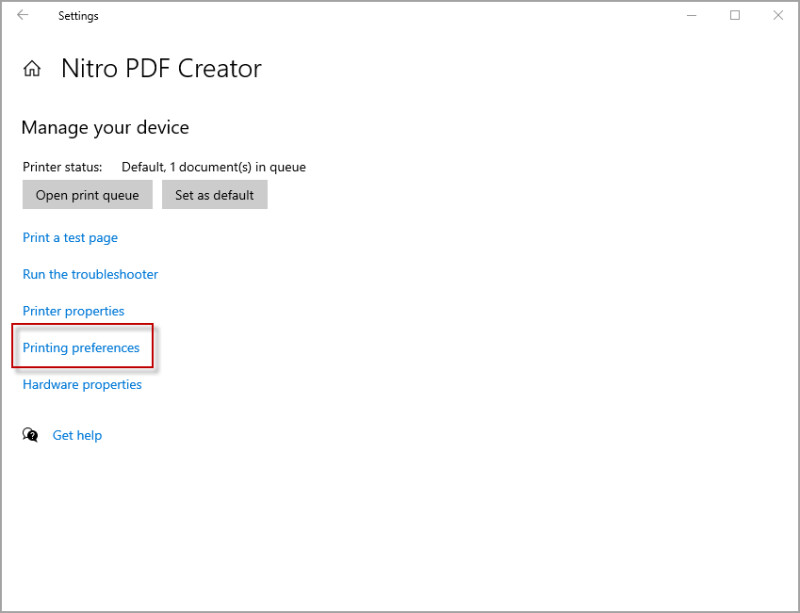
- Windows 8 and above:
1. In the Windows Start Screen, simply start typing “Printers“.
2. In the list of suggested results, click Settingsand then click Devices and Printers.
3. Right-click Nitro PDF Creator, then select Printing preferences. The Printing Preference dialog appears.
The Nitro PDF Creator Printing Preferences dialog
Nitro PDF Creator
- Target Folder: Set the default location where new PDF documents are stored, or click … to browse for a folder
- If file exists: Specify what to do if a new PDF is saved to a location that already contains a PDF with the same name
- Version: Set the version of the official specification Nitro PDF Creator will use when creating PDF files
- Compliance: Define if files should be created as standard PDF files or archival-grade PDF/A-1b documents
- Conversion Quality: Select a standard for image resolution, compression and quality, and for font embedding. File size increases as you increase the quality. Use the Custom option to define your own parameters for images and fonts. Web ready: Optimizes the PDF file size for browser viewing and fast downloads. Office Ready: Optimizes the PDF file quality for satisfactory office / personal printing results. Print ready: Optimizes the PDF for maximum quality when processed on professional printers. Custom: Allows you to configure the following PDF output settings manually:
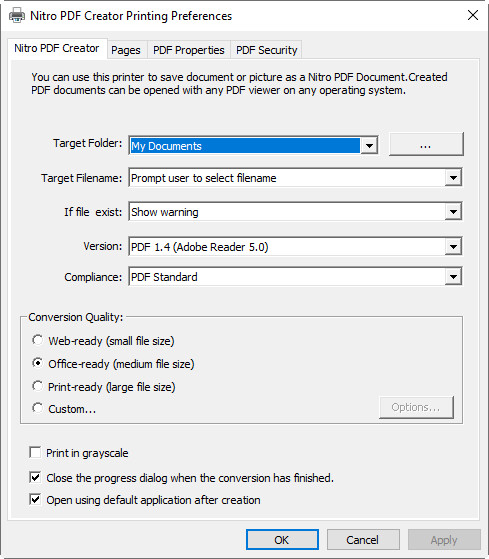
- The Images section allows you to specify custom settings for image optimization. Depending on the types of images in your document, you can choose from the following options:
- Downsample: Sets the number of dots per inch when rendering each image. Lower numbers reduce the quality of your printed images, and also reduces file size.
- Compression: Sets the type of compression to use in compressing images. If Automatic is selected, Nitro PDF Creator selects the best compression type to suit the majority of images within the document. You can also experiment with different settings to find the optimal balance between file size and image quality.
- Image Quality: Select JPEG compression to specify the desired image quality, depending on the intended use of your document. Higher image quality results in larger file sizes.
- The Fonts section allows you to specify custom settings for font embedding.
- Embed (subset): includes only the portion of characters for each font that are required to properly display the document. If text in the PDF document needs to be edited in the future, some characters may not be available, but the file size is smaller than if full font is embedded.
- Embed (fullset): includes the complete character set for every font in the document, making fonts available if the PDF needs to be edited in future. Full embedding also increases file size.
- Do not embed fonts: Embeds no font information in the PDF file. This creates the smallest file size, but may alter the appearance of the PDF file when viewed on computers that do not have the same fonts installed.
- If embedding fails: Specify whether to proceed with creating your PDF file if the fonts cannot be embedded
- Close the progress dialog when the conversion has finished: To automatically close the process window when PDF creation is complete, check this checkbox
- Open using default application after creation: Automatically open a newly converted PDF file in the default PDF viewer
Pages
- Orientation: Create PDF documents in portrait or landscape orientation
- Page size: Specify the page size of your PDF documents from the list of standard sizes
- Custom forms: Specify a customized page size and width. and save the dimensions for future use
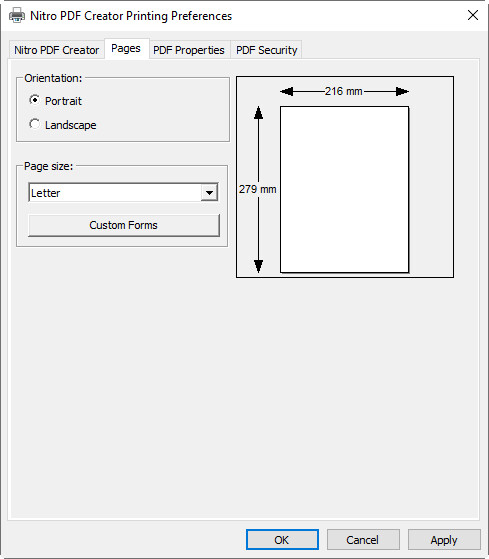
PDF Properties
The initial view settings allow you to specify the document view to use when opening your PDF document in any PDF reader. You can set a PDF document to open at a specific page number, zoom level, or page size.
- Page view: Specify the number of pages to display in the PDF viewer at a time, and whether to use continuous scrolling when moving between pages
- Zoom: Specify the zoom level to apply when viewing the PDF documents
- Open to page: Set the page you wish to display first when the PDF document is opened
- Metadata: Set any standard information that must be applied to all PDF files created with Nitro PDF Creator
- Document information fields: Enter standard information in these fields to apply to all PDF documents you create with the printer driver on this computer
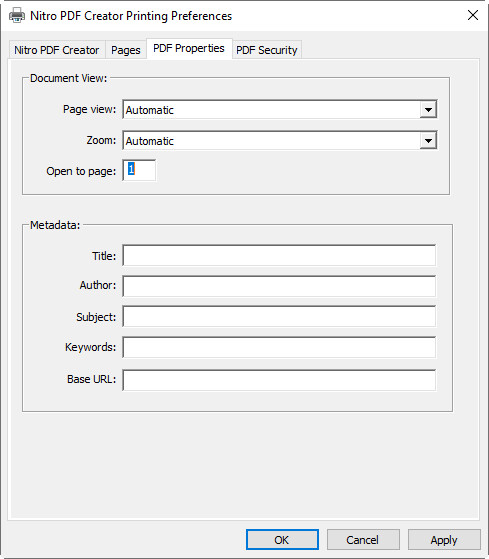
PDF Security
- Require a password to open the document: Protect your PDF document with a password to prevent unauthorized viewing
- Require a password to change security settings and access specific functions: Protect your PDF document with a password to disable specific features, such as printing or editing the document
- Printing allowed: Prevent the document from being printed, or allow only low or high resolution prints to be made if the correct password is entered
- Changes allowed: Prevent any changes from being made to the document, or specify the exact changes allowed if the correct password is entered
- Enable copying of text, images and other content: Users are able to copy text and graphics from the PDF document if they enter the correct password
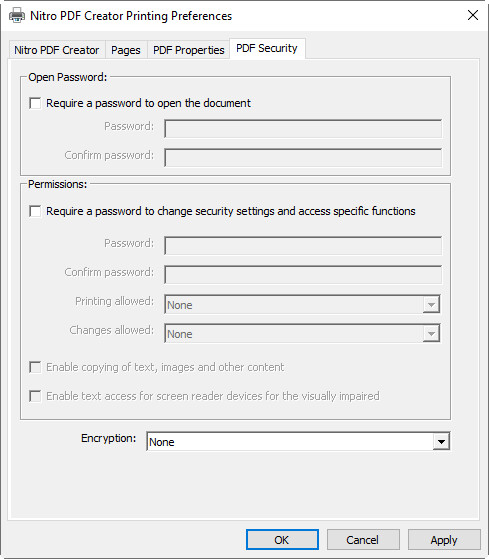
Encryption
- None: the document has no security encryption
- 40-bit ARC4: Use this if you need compatibility with old versions of Adobe Reader
- 128-bit ARC4: Stronger than 40-bit ARC4 encryption
- 128-bit AES: More advanced encryption than ARC4
- 256-bit AES: Highly recommended, and used by latest versions of Adobe Reader
NOTE: You must set an encryption level to apply user and owner security options. Setting the security level to None disables other security options, including password protection.