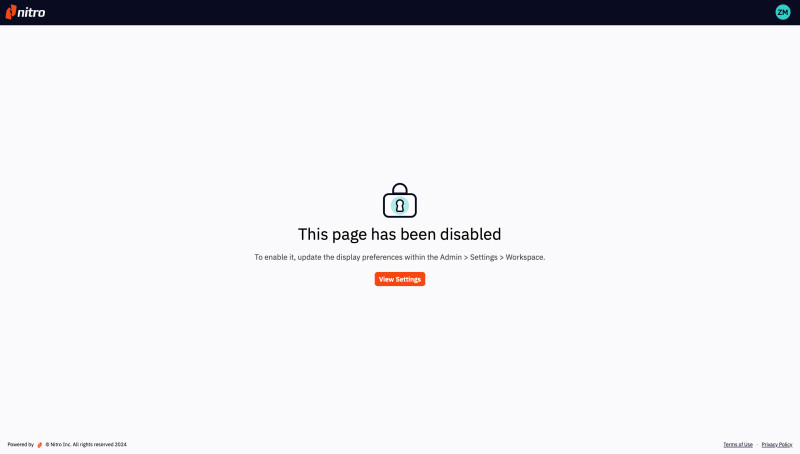As a Global Administrator of your Nitro Team Account, you can control the products and tools displayed in Nitro Workspace to your users. Some of these settings can also impact what online-enabled tools are displayed within PDF Pro clients. These preference settings are located in the Admin portal under the Settings section.
What is Workspace
Workspace is a centralized hub for you and your end users to access your Nitro native apps such as PDF Pro for Windows, Mac, and iOS, as well use cloud/web-based apps for PDF creation, conversion & extraction tools.

Learn more about Nitro Workspace
Preferences
The Preferences section allows for the customization of what you and your users are able to see in the Workspace. Some of the settings also impact the behavior of PDF Pro clients.
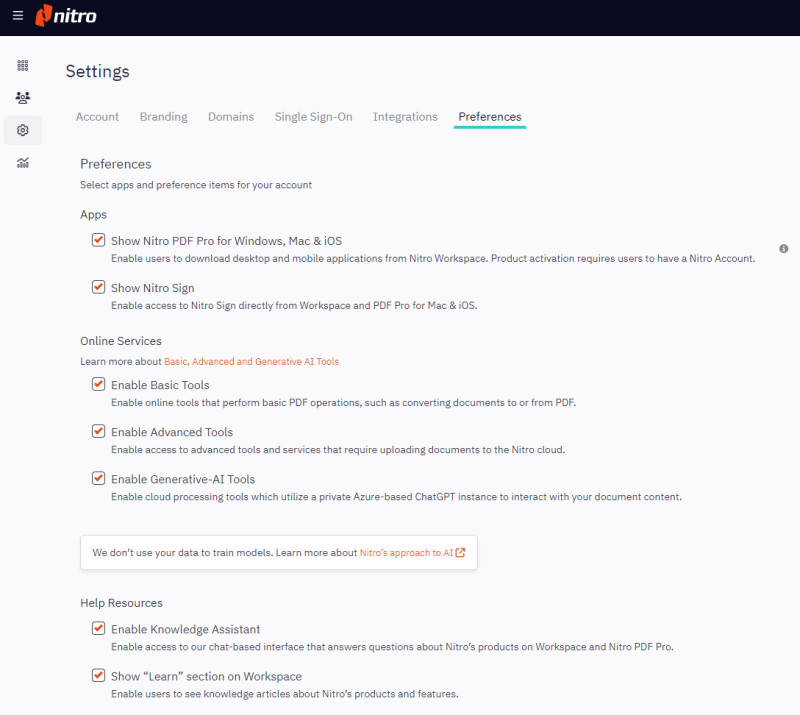
Apps
Show Nitro PDF Pro for Windows, Mac & iOS:
- Enable users to download the desktop and mobile applications from Nitro Workspace. Product activation requires users to have a Nitro Account.
- Users with a serial number or license file: If your version of Nitro PDF Pro for Windows is activated with a serial number or license file, please do not check the box for “Nitro PDF Pro for Windows, Mac and iOS”. If you are unsure which version of Nitro PDF Pro for Windows is in use at your organization, please contact Nitro Support.
- Prevent easy access to native app installer/binary and Nitro Sign: If you do not want all users to have access to the Nitro PDF Pro installer download links, please do not check the box for “Nitro PDF Pro for Windows, Mac and iOS.”
Show Nitro Sign
- Enable access to Nitro Sign directly from Workspace and PDF Pro for Mac & iOS.
Online Services
Enable Basic Tools
- Enable online tools that perform basic PDF operations, such as converting documents to or from PDF. This setting only enables online tools in Workspace and has no impact on Nitro PDF Pro desktop or mobile applications.
The tools that are enabled by this setting are:
- PDF to Word
- PDF to Excel
- PDF to PowerPoint
- PDF to JPG
- Word to PDF
- Excel to PDF
- PowerPoint to PDF
Enable Advanced Tools
- Enable access to advanced tools and services that require uploading documents to the Nitro cloud. This setting enables online advanced tools such as Extract Table Data and Extract Form Data. More tools may be added in the future.
- If disabled, your users won't be able to use these features anywhere.
The tools that are enabled by this setting are:
- Extract Tables
- Extract Form Data
Enable Generative-AI Tools
- Enable cloud processing tools which utilize a private Azure-based ChatGPT instance to interact with your document content. This setting enables online tools which use Generative-AI such as the Document Assistant. More tools may be added in the future.
- If disabled, users won’t be able to use Generative-AI features anywhere.
- Nitro never uses your data to trail models. Learn more about Nitro’s approach to AI.
Help Resources
Enable Knowledge Assistant
- Enable access to our chat-based interface that answers questions about Nitro’s products on Workspace and Nitro PDF Pro.
- If disabled, users won’t see Knowledge Assistant in Workspace or PDF Pro.
Show “Learn” Section
- Enable users to see knowledge articles about Nitro’s products and features. The section provides users with basic information on PDF editing, eSigning, digital editing workflows, and more. Content is continually updated and customized.
Learn more about tools in Workspace.
How to Adjust Preference settings
- Login to the Nitro Admin Portal.
- Select Settings in the sidebar navigation pane on the left and navigate to the Preferences tab.
- Check or uncheck the various settings as desired.
- Changes are saved automatically.
Preference Settings Examples
Preference boxes checked in the Admin Settings:
If all of the Preferences boxes are checked in your Admin Settings, this is how Workspace will appear to users.
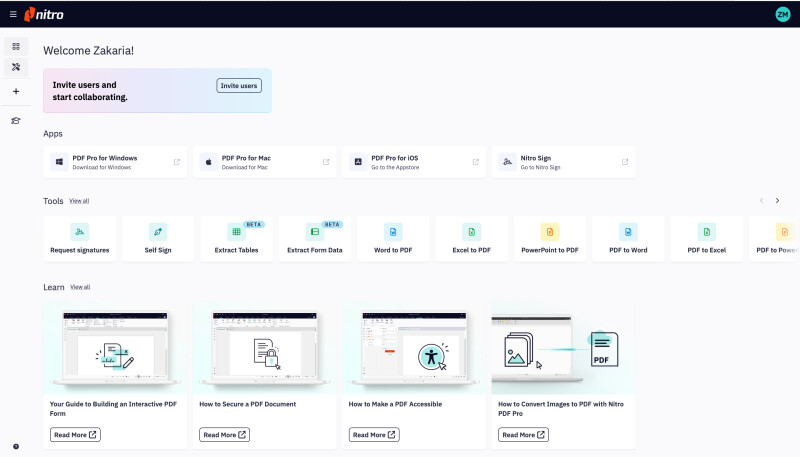
Preferences settings unchecked in Admin Settings:
If you do not want to display any product downloads or web-based tools, uncheck all the boxes under Display Preferences in the Admin portal.
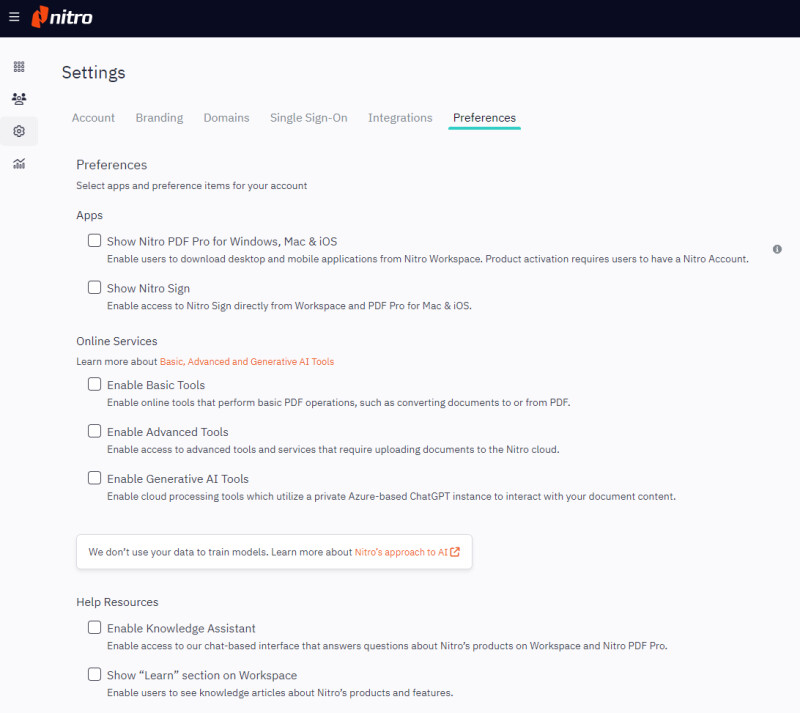
This is how Workspace will appear to users when all of the Display Preferences boxes are unchecked.