Bienvenue chez Nitro !
Nous sommes ravis de vous accueillir et sommes impatients de vous aider à débloquer la valeur de Nitro.
Nous savons qu'une configuration fluide est essentielle, c'est pourquoi nous avons rassemblé tous les documents d'intégration essentiels dont vous aurez besoin pour une mise en œuvre réussie. Notre équipe d'assistance 24h/24 et 7j/7 est également à un clic de répondre à toutes les questions que vous pourriez avoir en cours de route. Nous sommes ici pour vous aider à réussir.
Commençons !
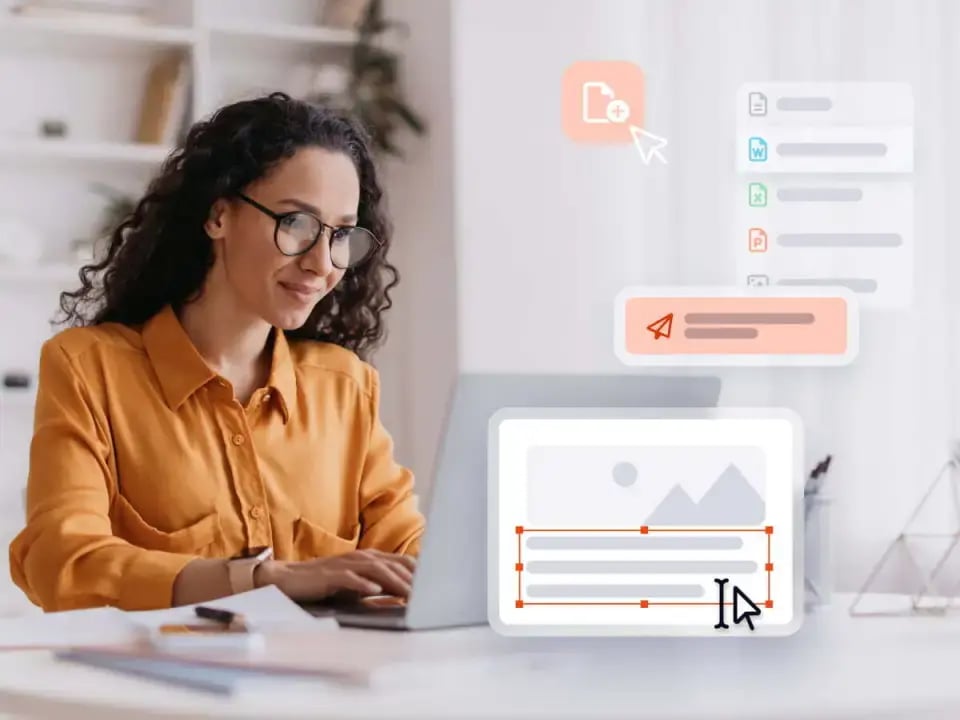
- Installateurs & Guides
- Configuration du compte
- Liens utiles
PDF Pro pour Windows
Obtenez le dernier installateur de Nitro PDF Pro pour Windows et le guide d'installation.
Activation : Nitro PDF Pro pour Windows est activé avec le fichier de licence fourni par email au moment de l'achat. Le fichier de licence est unique à votre organisation et ne doit être fourni qu'aux employés autorisés.
Télécharger l'installateur
Activation : Nitro PDF Pro pour Windows est activé avec le fichier de licence fourni par email au moment de l'achat. Le fichier de licence est unique à votre organisation et ne doit être fourni qu'aux employés autorisés.
PDF Pro pour Mac
Obtenez le dernier installateur de Nitro PDF Pro pour Mac et le guide d'installation.
Activation : Nitro PDF Pro pour Mac est activé via le Portail d'administration Nitro. Aucun fichier de licence n'est nécessaire, mais chaque utilisateur doit avoir un compte Nitro.
Télécharger l'installateur
Activation : Nitro PDF Pro pour Mac est activé via le Portail d'administration Nitro. Aucun fichier de licence n'est nécessaire, mais chaque utilisateur doit avoir un compte Nitro.
PDF Pro pour iOS
Installation : Nitro PDF Pro pour iOS peut être téléchargé depuis l'App Store.
Activation : Nitro PDF Pro pour iOS est activé via le Portail d'administration Nitro. Aucun fichier de licence n'est nécessaire, mais chaque utilisateur doit avoir un compte Nitro.
Aller à l'App Store
Activation : Nitro PDF Pro pour iOS est activé via le Portail d'administration Nitro. Aucun fichier de licence n'est nécessaire, mais chaque utilisateur doit avoir un compte Nitro.
Nitro Sign
Installation : Nitro Sign est un outil basé sur le navigateur. Aucune installation n'est requise.
Accès : Nitro Sign peut être accessible depuis n'importe quel navigateur sur n'importe quel appareil, et aucune installation n'est requise. Cependant, chaque utilisateur a besoin d'un compte Nitro pour y accéder. Les détails sur la configuration des comptes utilisateurs se trouvent au lien ci-dessous, et tout utilisateur ayant un compte Nitro peut accéder à Nitro Sign.
Aller à Nitro Sign
Accès : Nitro Sign peut être accessible depuis n'importe quel navigateur sur n'importe quel appareil, et aucune installation n'est requise. Cependant, chaque utilisateur a besoin d'un compte Nitro pour y accéder. Les détails sur la configuration des comptes utilisateurs se trouvent au lien ci-dessous, et tout utilisateur ayant un compte Nitro peut accéder à Nitro Sign.
*Accès à Nitro Sign : Nitro Sign peut être accessible à partir de n'importe quel navigateur, sur n'importe quel appareil, et aucune installation n'est requise. Cependant, chaque utilisateur a besoin d'un compte Nitro pour y accéder. Des détails sur la configuration des comptes utilisateurs sont disponibles sous Configuration du compte. Tout utilisateur ayant un compte Nitro peut accéder à Nitro Sign via la page de connexion.
Account setup
Configuration de votre compte Nitro Team
Le portail d'administration de Nitro est un système centralisé pour gérer les licences utilisateur nominatives de Nitro PDF Pro pour Windows/Mac/iOS et Nitro Sign. L'accès au portail d'administration de Nitro est autorisé pour votre administrateur Nitro désigné.
- Votre administrateur Nitro désigné recevra un e-mail à l'objet "Activez votre compte Nitro".
- A la réception de cet e-mail, l'administrateur Nitro doit cliquer sur le lien Configurer le compte dans l'e-mail pour vérifier son nom et son e-mail, puis créer un mot de passe.
- Cliquez sur Commencer pour compléter le processus de création de compte d'équipe.
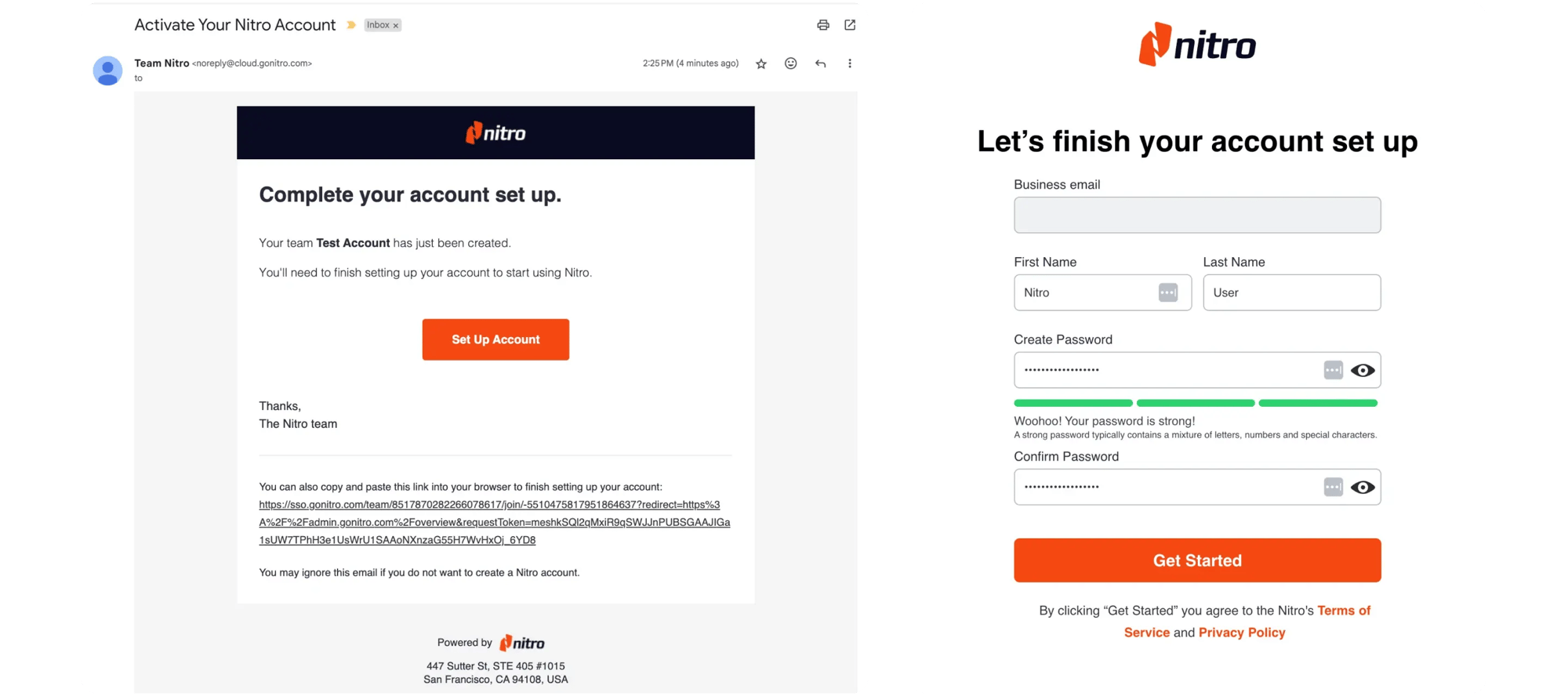
Après la création du compte équipe, votre administrateur Nitro peut inviter d'autres utilisateurs et activer leur licence. Il existe deux moyens d'inviter des utilisateurs au compte d'équipe : manuellement ou via la connexion unique (SSO).
Affectation des licences Nitro
Ajout d'utilisateurs manuellement :
Invitez des utilisateurs individuels (un à la fois), ou invitez plusieurs utilisateurs simultanément en téléchargeant un fichier .CSV.-
Votre administrateur Nitro doit se connecter au portail d'administration de Nitro et sélectionner Utilisateurs dans le menu de gauche, puis sélectionner Inviter des utilisateurs.
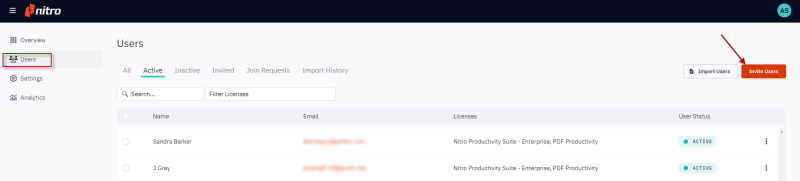
3. Entrez le prénom, le nom et l'adresse e-mail de l'utilisateur. Pour inviter plusieurs utilisateurs simultanément, cliquez sur Inviter plusieurs utilisateurs, et vous serez invité à télécharger un fichier .CSV de noms et d'e-mails.
4. Facultatif : si vous souhaitez attribuer des privilèges d'administrateur, sélectionnez les Rôles d'admin appropriés.
- Administrateur global : capacité d'inviter, de suspendre et de supprimer des utilisateurs du compte d'équipe.
- Administrateur de document : capacité d'ajouter des documents d'équipe et des modèles accessibles à tous les membres du compte d'équipe.
5. Cochez les cases pour toutes les licences Nitro à attribuer à l'utilisateur. La licence Nitro par défaut est Nitro Pro ou Nitro Pro Business; cependant, en fonction de votre type d'abonnement Nitro, d'autres types de licences peuvent être proposés.
6. Cliquez sur Envoyer l'invitation pour envoyer une invitation aux utilisateurs à créer leur compte Nitro et à activer leur licence en vérifiant leur adresse e-mail et en créant un mot de passe.
7. Une fois que l'utilisateur active son compte Nitro, il peut accéder à Nitro PDF Pro pour Mac, Nitro PDF Pro pour iOS et Nitro Sign. Nitro PDF Pro pour Windows nécessite un fichier de licence pour l'activation.
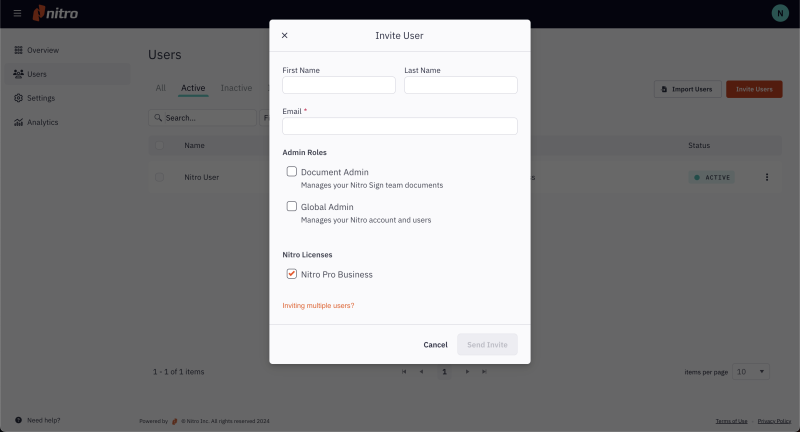
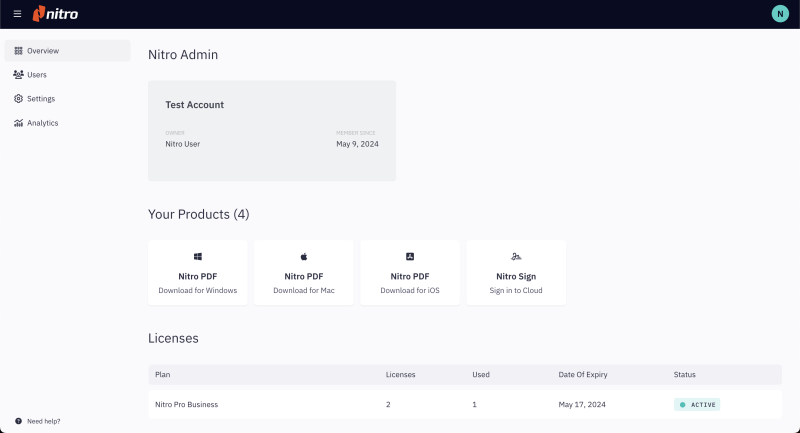
Ajout d'utilisateurs via SSO :
La connexion unique (SSO) est incluse avec un abonnement Nitro Pro Business ou disponible en tant qu'extension. Le SSO permet aux utilisateurs d'accéder aux produits Nitro en s'authentifiant via leur fournisseur d'identité (IdP). Nitro prend en charge le SSO avec tout IDP conforme à SAML 2.0.
Configurer le SSO SAML :
-
Connectez-vous au portail d'administration de Nitro.
-
Sélectionnez Paramètres dans le panneau de navigation de gauche et accédez à l'onglet Connexion unique.
-
Cliquez sur le bouton Configurer le SSO SAML.
- Pour des instructions détaillées sur la configuration, l'activation et le test du SSO, reportez-vous au guide de l'utilisateur.
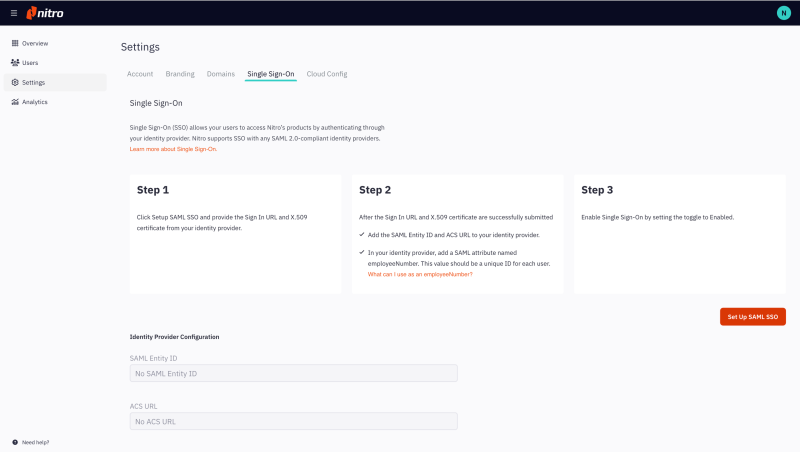
Pour une vue d'ensemble vidéo, veuillez consulter notre Guide de démarrage rapide :
Liens utiles
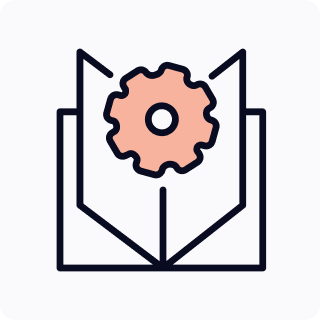
Centre d'apprentissage en ligne
Accédez à des ressources d'apprentissage utiles pour mieux habiliter vos utilisateurs Nitro.
Visitez le Centre d'apprentissage en ligne
Envoyez un ticket au support
Soumettez un ticket pour vous connecter avec un membre de l'équipe de support.
Soumettre un ticket de support
Protection des données
Apprenez comment nous traitons et protégeons vos données personnelles et quelles initiatives nous prenons en matière de protection des données.
En savoir plus
Sécurité
En savoir plus sur les processus et mesures de sécurité de Nitro pour garantir que nos solutions et services sont protégés et conformes aux normes de l'industrie.
En savoir plus

/Card-Page%20Previews-AI.png?width=1200&height=800&name=Card-Page%20Previews-AI.png)
