Digital signatures are like paper-based signatures, but better because they include encrypted information so you can verify their authenticity.
You can digitally sign a document to securely record the identity of the author, and to verify the content has not changed. Digital signatures in a PDF document can show text, or an image such as a photo or an image of your handwritten signature.
How to digitally sign a PDF:
- On the Protect tab, in the Certify Document group, click the arrow under Sign, and select a signature from the gallery. To sign a document, you must first have a digital ID. For more information, see Digital IDs and Manage Digital IDs.

- Click on the page where you would like to place your signature
- Nitro Pro prompts you to save the PDF file with the digital signature. Click the digital signature to view and confirm its details, and then save your PDF file. For more information, see View and validate certificates and signatures.
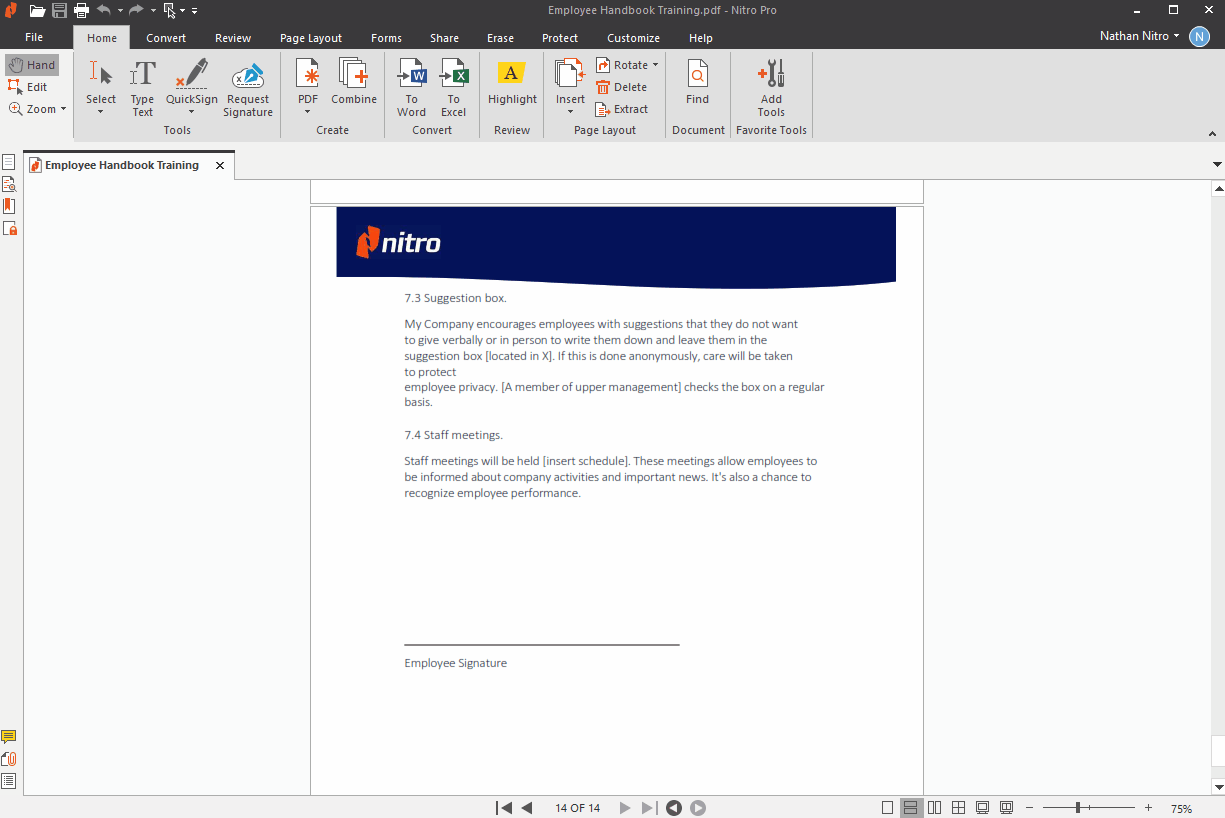
To lock a document after digitally signing:
Once the final digital signature has been added to a document, the lock function will be presented.

Locking a document disables all tools that can be used to change the document, such as editing, commenting, form filling, and signing. To unlock a document, the final signer must clear their signature by right-clicking on the signature and selecting 'clear signature field.'
If you wish to lock a document without a digital signature you can use Nitro's Certify feature - read the Certify PDF files article.
Note: Nitro Pro's Audit Trail will now notify the user when the document has been locked after signing.