Hoe een PDF af te drukken op een Mac
De PDF is alomtegenwoordig in de moderne werkplek.
Het is zo alomtegenwoordig dat als u zoekt naar “PDF” op Google Trends en het vergelijkt met andere populaire onderwerpen, het een constante aanwezigheid heeft die vaak hoger scoort dan zoekopdrachten naar zelfs de NFL en Major League Baseball.
Het blijkt dat er meer bij het afdrukken van een PDF komt kijken dan alleen maar Command + P indrukken.
Maar u zou geen ingewikkelde app op uw telefoon hoeven te gebruiken om het uit te zoeken.
Misschien moet u een PDF voor later opslaan.
U kunt “afdrukken” naar een PDF-bestand, wat betekent dat u opslaat als PDF, voordat u letterlijk afdrukt.
Het wordt allemaal een beetje verwarrend.
In dit artikel zullen we bespreken hoe u een PDF op een Mac afdrukt, evenals enkele andere opties voor het aanpassen van PDF's naar uw wensen.
Uw PDF instellen voor afdrukken
Voordat u iets anders doet, moet u uw PDF instellen voor het afdrukken.
We begrijpen het - u kunt ongeduldig zijn om nu een document af te drukken.
Maar als u deze stappen volgt, leert u niet alleen hoe u het goed doet, maar het is waarschijnlijk ook dat u niet terug hoeft te gaan om een fout te corrigeren.
Hier is hoe u dit doet.
- Met de PDF open, gaat u naar Bestand -> Pagina-instelling. U kunt ook Command + Shift + P op uw Mac-toetsenbord indrukken.
- Een van de meest voorkomende problemen is ervoor te zorgen dat de PDF overeenkomt met de grootte van uw papier.
- Als u weet dat uw PDF al is aangepast aan de grootte van het papier in uw printer, kunt u beginnen.
- Als u het echter moet aanpassen voor een specifieke papiergrootte, gaat u naar Bestand -> Pagina-instelling -> Papergrootte.
- Kies de papiergrootte volgens uw specifieke afmetingen.
- Kies de printer die u gebruikt. (Opmerking: in de meeste gevallen zou er slechts één optie moeten zijn).
Van daaruit bent u klaar om te printen.
De PDF-afdrukdialoog beheersen
Wees niet bang voor de dialoog.
En als u het instelt op de juiste instellingen bij het gebruik van Nitro PDF Pro voor Mac, maakt u het in feite gemakkelijker voor uzelf in de toekomst.
Hier is hoe u het doet.
We weten allemaal dat wanneer u een PDF opent en u drukt op Command + P om te printen, dit niet zo eenvoudig is.
Uw software opent altijd een nieuw venster.
Dit staat bekend als de PDF-afdrukdialoog.Uw PDF-bestand afdrukken op een Mac via de PDF-afdrukdialoog:
- Met Nitro PDF Pro voor Mac open, gaat u naar Bestand -> Afdrukken, of Command + P. Dit opent de PDF-afdrukdialoog.
- Klik op Toon details als u geavanceerde instellingen wilt bekijken. Of, als uw PDF er goed uitziet, kunt u eenvoudig “Afdrukken” selecteren en beginnen.
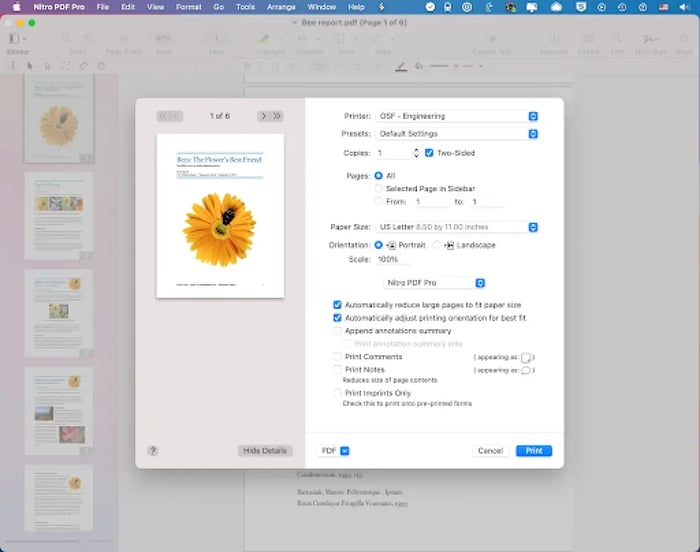
- Als u Details weergeven heeft geopend, kunt u eventuele extra instellingen selecteren die u mogelijk moet wijzigen.
Een gedetailleerde uitleg van de afdrukdialooginstellingen die u kunt wijzigen
- Automatisch grote pagina's verkleinen om aan uw papierformaat te voldoen. Dit is een automatisch proces dat grote pagina's verkleint zodat ze passen binnen het papierformaat dat u heeft geladen en geselecteerd met de afdrukdialoog. In Nitro PDF Pro voor Mac wordt dit automatisch gecontroleerd. Als u opmaakproblemen heeft met uw papierformaat, wilt u misschien handmatig met de instellingen experimenteren.
- Pas de afdrukoriëntatie automatisch aan voor de beste pasvorm. Uw "afdrukoriëntatie" heeft meestal twee opties: standaard en liggend. Uw Nitro PDF Pro voor Mac-software controleert automatisch de juiste instellingen voor uw PDF. Net als hierboven zal dit ook automatisch worden gecontroleerd. U kunt de instellingen in Nitro PDF Pro voor Mac wijzigen als u naar de handmatige modus wilt schakelen.
- Voeg een samenvatting van annotaties toe. Dit voegt een pagina met annotaties aan het einde van uw document toe, indien nodig.
- Print alleen de samenvatting van annotaties. Wil u eerst de samenvatting van de annotaties controleren? U kunt alleen de samenvatting van annotaties afdrukken om te zien hoe dit eruit zal zien. Of u kunt deze functie gebruiken om een aparte samenvatting van annotaties af te drukken voor iedereen die het wil zien.
- Print opmerkingen.
Selecteerdeze functie zal de PDF-opmerkingen samen met de PDF zelf bevatten.
- Print notities. Wilt u dat uw aantekeningen ook in de afdruk van de PDF verschijnen?
Selecteer Afdruk notities en u kunt alles zien wat in de notities is opgenomen.
- Print alleen de afdrukken. Als u niet wilt dat de originele tekst van het document wordt afgedrukt, maar alleen de afdrukken – dat wil zeggen, de antwoordvelden die u hebt toegevoegd – dan kunt u "Print alleen de afdrukken" gebruiken. Dit is in wezen de gehele lijst van notities, opmerkingen en aantekeningen die u aan het PDF-bestand hebt toegevoegd. Als u niet wilt dat de originele tekst van het document wordt afgedrukt, maar alleen de “afdrukken”—dat wil zeggen, de antwoordvelden die u hebt toegevoegd—dan kunt u “Print alleen de afdrukken” gebruiken. Dit is in wezen de gehele lijst van notities, opmerkingen en aantekeningen die u aan het PDF-bestand hebt toegevoegd. Bijvoorbeeld, als u de eerste versie van een roman schrijft en alleen de notities die eraan zijn gehecht wilt zien voor een takenlijst voor het bewerken van die roman, kunt u dat doen met “print alleen de afdrukken.”
Gebruik maken van de knopf “PDF”
U zult opmerken in de PDF-afdrukdialoog dat er een PDF-knop is. Als u erop klikt, hebt u meer opties voor het werken met uw document. Bijvoorbeeld, u kunt op Opslaan als PDF... klikken, waarmee een PDF-bestand van het document dat u wilde afdrukken wordt gemaakt.
Waarom deze actie ondernemen? U zult opmerken dat we veel van de vorige sectie hebben gesproken over notities en annotaties. Wat als u een PDF wilt nemen, annotaties wilt toevoegen en vervolgens die annotaties wilt “afvlakken” zodat ze een permanent onderdeel van uw document worden? Dat klopt: u zou op Opslaan als PDF... klikken om alles af te vlakken en een nieuw bestand te creëren met de eigenschappen die u wilt.
Afdrukken van niet-continue pagina's
Wat gebeurt er als u een PDF heeft, u klaar bent om deze af te drukken, maar u weet dat u alleen de eerste tien pagina's van een document van twintig pagina's wilt afdrukken? U zou niet worden verwacht om papier te verspillen simpelweg omdat u niet zeker weet hoe u het moet uitzoeken. Gelukkig is het veel gemakkelijker dan u misschien denkt.
- Ga naar Bestand -> Afdrukken of druk op Command + P op uw Mac.
- Dit brengt uw oude vriend, het afdrukdialoogvenster, naar voren.
- Klik op Toon details om het afdrukdialoogvenster uit te breiden en al uw beschikbare opties te zien.
- Onder het laatste beschikbare dropdownmenu zou dit ingesteld moeten zijn op Nitro PDF Pro voor Mac.
- Kies onder dit dropdownmenu Papierverwerking.
- Kies nu uw specifieke instellingen om ervoor te zorgen dat alleen de niet-doorlopende pagina's worden afgedrukt.
Geïnteresseerd in het beheersen van de kunst van het afdrukken van PDF's op een Mac?
Gelukkig vereenvoudigt Nitro Pro voor Mac het proces.
In plaats van dat u ingewikkelde software moet uitzoeken, kunt u gewoon met uw PDF's werken op uw eigen voorwaarden zodra u Nitro PDF Pro voor Mac heeft.
Maar u hoeft niet te wachten om te beginnen.
Probeer een gratis proefversie van Nitro PDF Pro voor Mac te downloaden om de instructies in deze post te bekijken en te zien of deze software geschikt voor u is.

/Card-Page%20Previews-AI.png?width=1200&height=800&name=Card-Page%20Previews-AI.png)
