Comment imprimer un PDF sur Mac
Le PDF a été omniprésent dans le milieu de travail moderne.
Il est si omniprésent, en fait, que si vous recherchez “PDF” sur Google Trends et que vous le comparez à d'autres sujets populaires, il maintient une présence constante qui se classe souvent plus haut que les recherches pour même la NFL et la Major League Baseball.
Il s'avère qu'il y a plus à imprimer un PDF que simplement appuyer sur Commande + P.
Mais vous ne devriez pas avoir à utiliser une application compliquée sur votre téléphone pour comprendre cela, non plus.
Vous pourriez avoir besoin de sauvegarder un PDF pour plus tard.
Vous pouvez « imprimer » dans un fichier PDF, ce qui signifie sauvegarder au format PDF, avant l'impression littérale.
Tout cela devient assez déroutant.
Dans cet article, nous allons aborder comment imprimer un PDF sur un Mac, ainsi que quelques autres options pour adapter les PDFs à vos besoins.
Configurer votre PDF pour l'impression
Avant de faire quoi que ce soit d'autre, vous devez configurer votre PDF pour l'impression.
Nous savons — vous pourriez être impatient d'imprimer un document maintenant.
Mais si vous suivez ces étapes, vous apprendrez non seulement à le faire correctement, mais vous n'aurez probablement pas besoin de revenir et de corriger une erreur.
Voici comment faire.
- Avec le PDF ouvert, allez dans Fichier -> Mise en page.
- Vous pouvez également appuyer sur Commande + Maj + P sur votre clavier Mac.
- Un des problèmes les plus courants est d'obtenir le PDF pour correspondre à la taille de votre papier.
- Si vous savez que votre PDF est déjà adapté à la taille du papier dans votre imprimante, vous serez prêt à partir.
- Cependant, si vous devez l'ajuster pour une taille de papier spécifique, allez dans Fichier -> Mise en page -> Taille du papier.
- Sélectionnez la taille du papier selon vos dimensions spécifiques.
- Sélectionnez l'imprimante que vous utilisez. Vous pouvez également appuyer sur Command + Shift + P sur votre clavier Mac.
- L'un des problèmes les plus courants est d'obtenir le PDF correspondant à la taille de votre papier.
- (Remarque : dans la plupart des cas, il ne devrait y avoir qu'une seule option).
À partir de là, vous êtes prêt à imprimer.
Maîtriser la boîte de dialogue d'impression PDF
Ne craignez pas la boîte de dialogue.
(Remarque : dans la plupart des cas, il ne devrait y avoir qu'une seule option).À partir de là, vous êtes prêt à imprimer.
Maîtrisez la boîte de dialogue d'impression PDF
Ne craignez pas la boîte de dialogue.
Et si vous la réglez sur les paramètres appropriés lors de l'utilisation de Nitro PDF Pro pour Mac, vous rendrez en fait les choses plus faciles pour vous à l'avenir.
Voici comment faire.
Nous savons tous que lorsque vous avez un PDF ouvert et que vous appuyez sur Commande + P pour imprimer, ce n'est pas si simple.
Votre logiciel ouvrira toujours une nouvelle fenêtre.
Cela s'appelle la boîte de dialogue d'impression PDF.
Obtenir votre fichier PDF à imprimer sur un Mac via la boîte de dialogue d'impression PDF :
- Avec Nitro PDF Pro pour Mac ouvert, allez dans Fichier -> Imprimer, ou Commande + P. Cela ouvre la boîte de dialogue d'impression PDF.
- Cliquez sur Afficher les détails si vous souhaitez consulter des paramètres plus avancés.
- Ou, si votre PDF semble prêt à être imprimé, vous pouvez simplement sélectionner “Imprimer” et commencer.
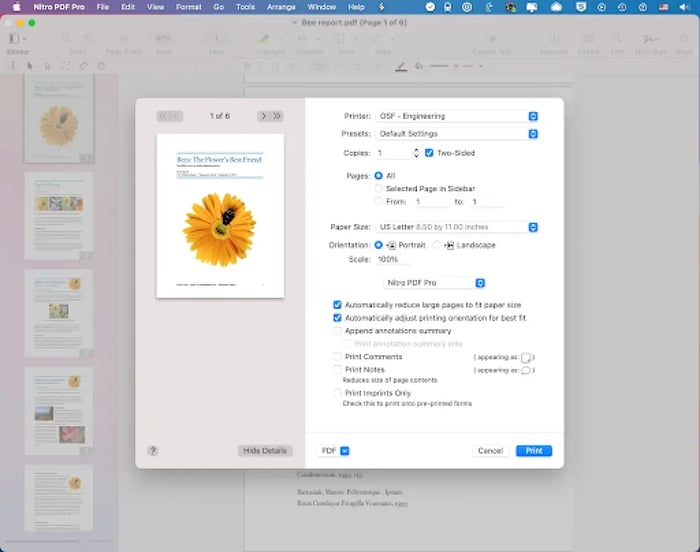
- Si vous avez ouvert Afficher les détails, vous pourrez choisir tous les paramètres supplémentaires que vous pourriez avoir besoin de modifier.
Une explication détaillée des paramètres de la boîte de dialogue d'impression que vous pouvez modifier
- Réduire automatiquement les grandes pages pour qu'elles s'adaptent à votre taille de papier. C'est un processus automatique qui réduira les grandes pages pour qu'elles s'adaptent à la taille de papier que vous avez chargée et sélectionnée dans la boîte de dialogue d'impression.
- Dans Nitro PDF Pro pour Mac, cela est coché automatiquement.
- Si vous avez des problèmes de formatage avec la taille de votre papier, vous pourriez vouloir expérimenter en changeant les paramètres manuellement.
- Ajuster automatiquement l'orientation de l'impression pour un meilleur ajustement. Votre “orientation d'impression” a généralement deux options : standard et paysage. Dans Nitro PDF Pro pour Mac, cela est vérifié automatiquement. Si vous rencontrez des problèmes de mise en forme avec la taille de votre papier, vous voudrez peut-être essayer de modifier les paramètres manuellement.
- Ajuster automatiquement l'orientation d'impression pour un meilleur ajustement. Votre "orientation d'impression" a généralement deux options : standard et paysage.
- Votre logiciel Nitro PDF Pro pour Mac vérifiera automatiquement les paramètres appropriés en fonction de votre PDF.
- Comme ci-dessus, cela sera également coché automatiquement.
- Vous pouvez changer les paramètres dans Nitro PDF Pro pour Mac si vous souhaitez passer en mode manuel.
- Ajouter un résumé des annotations. Cela ajoutera une page d'annotations à la fin de votre document, si nécessaire.
- Imprimer uniquement le résumé des annotations. Semblable à ce qui précède, cela sera également vérifié automatiquement. Vous pouvez modifier les paramètres dans Nitro PDF Pro pour Mac si vous souhaitez passer en mode manuel.
- Ajouter un résumé des annotations. Cela ajoutera une page d'annotations à la fin de votre document, si nécessaire.
- Imprimer seulement le résumé des annotations.
- Voulez-vous d'abord vérifier le résumé des annotations ?
- Vous pouvez imprimer uniquement le résumé des annotations pour voir à quoi cela ressemblera.
- Ou vous pouvez utiliser cette fonctionnalité pour imprimer un résumé des annotations séparé pour quiconque souhaite le voir.
- Imprimer les commentaires.
- Imprimer les notes. Voulez-vous que vos notes apparaissent également dans l'impression du PDF ?
Sélectionner Imprimer les notes et vous pourrez voir tout ce qui a été inclus dans les notes. - Imprimer uniquement les imprints. Si vous ne souhaitez pas que le texte original du document soit imprimé, mais uniquement les Si vous ne souhaitez pas que le texte original du document soit imprimé, mais uniquement les “imprints” — c'est-à-dire, les champs de réponse que vous avez inclus — alors vous pouvez utiliser “Imprimer uniquement les imprints.” Cela correspond essentiellement à la liste complète des notes, commentaires et annotations que vous avez attachés au PDF.
Sélectionner


Par exemple, si vous écriviez le premier brouillon d'un roman, et que vous souhaitiez uniquement voir les notes attachées à cela pour une liste de tâches pour éditer ce roman, vous pourriez le faire avec “imprimer uniquement les imprints.”
Utilisation du bouton “PDF”
Vous aurez remarqué dans la boîte de dialogue d'impression PDF qu'il y a un bouton PDF.
Si vous cliquez dessus, vous aurez plus d'options pour travailler avec votre document.
Par exemple, vous pouvez cliquer sur Enregistrer sous PDF… ce qui produira un fichier PDF du document que vous souhaitez imprimer.
Pourquoi faire cela ?
Et bien, vous remarquerez que nous avons passé beaucoup de temps dans la section précédente à parler de notes et d'annotations.
Et si vous souhaitez prendre un PDF, ajouter des annotations, puis “aplatir” ces annotations pour qu'elles deviennent une partie permanente de votre document ?
C'est exact : vous cliqueriez sur Enregistrer sous PDF… pour aplatir le tout et créer un nouveau fichier avec les propriétés que vous souhaitez.
Imprimer des pages non continues
Que se passe-t-il si vous avez un PDF, que vous êtes prêt à l'imprimer, mais que vous savez que vous ne souhaitez imprimer que les dix premières pages d'un document de vingt pages ?
Vous ne devriez pas être censé gaspiller du papier simplement parce que vous n'êtes pas sûr de comment y parvenir.
Heureusement, c'est beaucoup plus facile que vous ne le pensez.
- Allez dans Fichier -> Imprimer ou appuyez sur Commande + P sur votre Mac.
- Cela fait apparaître votre vieil ami, la boîte de dialogue d'impression.
- Cliquez sur Afficher les détails pour développer la boîte de dialogue d'impression et voir toutes vos options disponibles.
- Sous le dernier menu déroulant disponible, cela devrait être réglé sur Nitro PDF Pro pour Mac.
- Sous ce menu déroulant, sélectionnez Gestion du papier.
- Maintenant, choisissez vos paramètres spécifiques pour vous assurer que seules les pages non continues s'impriment.
Vous êtes intéressé à maîtriser l'art d'imprimer des PDFs sur un Mac ?
Heureusement, Nitro Pro pour Mac facilite le processus.
Au lieu de vous faire comprendre un logiciel compliqué, vous pouvez simplement travailler avec vos PDFs selon vos conditions une fois que vous avez Nitro PDF Pro pour Mac.
Mais vous n'avez pas besoin d'attendre pour vous y mettre.
Essayez de télécharger un essai gratuit de Nitro PDF Pro pour Mac pour consulter les instructions de cet article et voir si ce logiciel est fait pour vous.

/Card-Page%20Previews-AI.png?width=1200&height=800&name=Card-Page%20Previews-AI.png)
