Avec 16% de la population mondiale se déclarant handicapée, la création de PDF accessibles est devenue une priorité essentielle pour tous ceux qui utilisent des documents.
Quelles sont les étapes à suivre pour créer un PDF accessible ? Et comment savoir s'il répond aux normes d'accessibilité ?
Nitro PDF Pro offre de nombreux outils avancés pour créer des PDF accessibles. Dans ce blog, nous répondrons à vos principales questions et vous présenterons cinq étapes importantes pour vous aider à démarrer.
1. Comment étiqueter automatiquement mon PDF ?
2. Comment puis-je définir la langue de mon PDF ?
3. Comment intégrer des polices dans mon PDF ?
4. Comment gérer les artefacts dans mon PDF ?
5. Comment puis-je vérifier si mon PDF est conforme à l'AU ?
1. Comment étiqueter automatiquement mon PDF ?
Le balisage des PDF est la première étape essentielle pour améliorer l'accessibilité des documents. Il permet à la technologie d'assistance de structurer le contenu du document et fournit un ordre de lecture logique à l'utilisateur.
Vous pouvez utiliser l'étiquetage automatique dans Nitro PDF Pro pour numériser et étiqueter rapidement le contenu de votre document. Il s'agit d'une structure initiale qui peut être affinée pour améliorer l'accessibilité du PDF.
Pour vérifier si votre document est doté d'une fonction de marquage automatique des PDF :
1. Ouvrez votre PDF avec Nitro PDF Pro.
2. Ouvrez le panneau des balises sur le côté gauche.
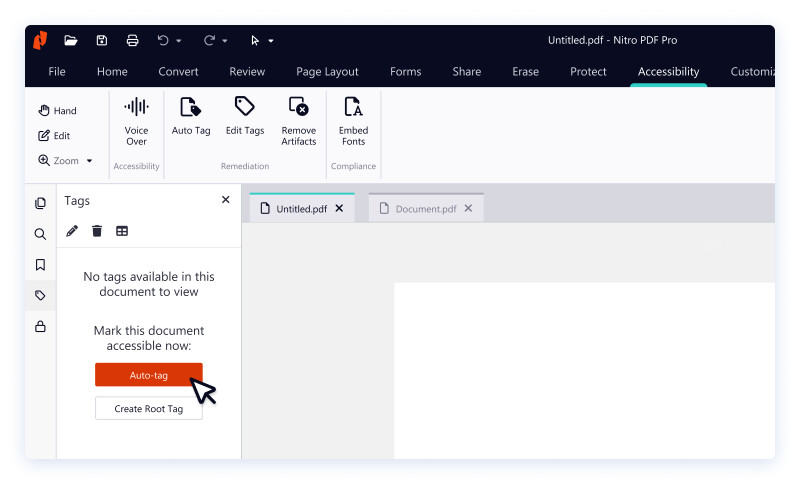
Pour créer une nouvelle étiquette automatique :
1. Cliquez sur Accessibilité dans le ruban supérieur.
2. Cliquez sur Auto Tag.
3. Cliquez sur OK pour écraser les balises existantes.
4. Sous Tags, passez en revue les nouveaux tags ajoutés.
5. Cliquez sur Enregistrer ou appuyez sur Ctrl+S sur votre clavier.
Pour mettre à jour les balises PDF créées à l'aide de l'étiquetage automatique, reportez-vous à notre guide de l'utilisateur Comment modifier le type de balise.
2. Comment puis-je définir la langue de mon PDF ?
Vous pouvez définir la langue de votre PDF dans Nitro PDF Pro pour permettre aux technologies d'assistance de comprendre, de lire et de prononcer correctement le texte, d'identifier les caractères spécifiques à la langue et d'appliquer les règles de césure appropriées. La définition de la langue du document est également nécessaire pour une indexation et une recherche de contenu correctes dans le PDF.
Pour définir la langue du PDF :
1. Ouvrez votre PDF avec Nitro PDF Pro.
2. Cliquez sur Fichier.
3. Cliquez sur Propriétés du document.
4. Cliquez sur Accessibilité.
5. Dans la liste Langue du document, sélectionnez une langue.
6. Cliquez sur OK.
7. Cliquez sur Enregistrer ou appuyez sur Ctrl+S sur votre clavier.
3. Comment intégrer des polices dans mon PDF ?
Tous les utilisateurs n'ont pas les mêmes polices installées sur leur ordinateur. Pour que votre PDF s'affiche correctement sur n'importe quel appareil, utilisez les étapes rapides de PDF Pro pour intégrer des polices dans votre document.
Pour incorporer des polices dans votre PDF :
1. Ouvrez votre PDF avec Nitro PDF Pro.
2. Cliquez sur Accessibilité dans le ruban supérieur.
3. Cliquez sur Embed Fonts.
4. Cliquez sur OK.

4. Comment gérer les artefacts dans mon PDF ?
Les artefacts fournissent une structure visuelle au PDF. Ces éléments sont ignorés par les lecteurs d'écran ou d'autres technologies d'assistance car ils ne fournissent pas d'informations significatives à l'utilisateur. Avec Nitro PDF Pro, vous pouvez facilement créer et gérer vos artefacts en quelques étapes simples.
Pour créer un artefact PDF :
1. Ouvrez votre PDF avec Nitro PDF Pro.
2. Cliquez sur Accessibilité dans le ruban supérieur.
3. Cliquez sur Créer une étiquette.
4. Sélectionnez une image ou un autre élément visuel sur le document pour créer un artefact.
5. Sélectionnez Artifact dans le menu déroulant Type d'étiquette sur le ruban.
6. Cliquez sur Tag.
Obtenez jusqu'à un an d'abonnement gratuit à notre solution Nitro PDF et eSign!
5. Comment puis-je vérifier si mon PDF est conforme à l'AU ?
Il y a plusieurs étapes à suivre avec Nitro PDF Pro pour s'assurer que votre PDF est entièrement conforme en termes d'accessibilité.
Une fois que vous avez fini de créer un PDF accessible, vous pouvez vérifier sa conformité PDF/accessibilité universelle (PDF/UA) à l'aide d'un outil de vérification de l'accessibilité des PDF.
Si votre document répond à tous les critères d'accessibilité nécessaires, vous pouvez le marquer comme conforme à la norme PDF/UA.
Pour marquer un document comme étant conforme à la norme PDF/UA :
1. Ouvrez votre PDF avec Nitro PDF Pro.
2. Cliquez sur Fichier.
3. Cliquez sur Propriétés du document.
4. Cliquez sur Accessibilité.
5. Cliquez sur la case à cocher Marquer le document comme conforme à la norme PDF/UA.
6. Cliquez sur OK.
7. Cliquez sur Enregistrer ou appuyez sur Ctrl+S sur votre clavier.
En savoir plus sur les fonctions d'accessibilité de Nitro
Pour en savoir plus sur les caractéristiques des PDF qui sont importantes pour vos utilisateurs en matière d'accessibilité, regardez un webinaire spécial à la demande avec des experts de Nitro et de Level Access.
Vous voulez essayer par vous-même les capacités d'accessibilité aux PDF de Nitro ? Consultez nos plans & ou commencez votre essai gratuit dès aujourd'hui.
