Seamos realistas: completar formularios no es exactamente la experiencia más emocionante.
Pero lo más probable es que usted dependa en gran medida de ellos para mantener su negocio o sus proyectos personales en marcha.
Al crear un formulario interactivo, puede crear una experiencia fluida y atractiva tanto para usted como para su usuario. En este blog, le mostramos cómo comenzar y respondemos algunas de las preguntas más comunes, entre ellas:
1. ¿Qué es un formulario PDF interactivo?
2. ¿Son los formularios interactivos mejores que los formularios estándar?
3. ¿Cómo creo un formulario interactivo desde cero?
4. ¿Puedo personalizar mi formulario?
5. ¿Puedo validar mi formulario?
1. ¿Qué es un formulario PDF interactivo?
Un formulario PDF interactivo es un documento que permite a los usuarios ingresar datos, realizar selecciones y realizar diversas acciones directamente dentro del archivo. Hay muchos usos para los formularios PDF interactivos, que incluyen:
- Formularios para pacientes
- Órdenes de compra
- Informes de gastos
- Formularios de solicitud de alquiler
- Encuestas a los empleados
- Facturas
- Recibos
- Declaraciones fiscales
2. ¿Son los formularios interactivos mejores que los formularios estáticos?
Transformar documentos estáticos en formularios interactivos puede ofrecer muchos beneficios.
- Los documentos interactivos facilitan que los usuarios naveguen y completen formularios más rápido.
- Las comprobaciones de validación en tiempo real brindan comentarios instantáneos de los usuarios y reducen la probabilidad de errores o datos faltantes.
- Los campos personalizados y los elementos dinámicos como cuadros y firmas digitales se pueden personalizar para satisfacer sus necesidades.
- Al automatizar los cálculos y el análisis de datos, los formularios interactivos agilizan los procesos y ahorran tiempo.
- Se pueden crear formularios interactivos utilizando funciones de accesibilidad para que sean inclusivos para todos los usuarios.
3. ¿Cómo creo un formulario PDF interactivo desde cero?
Con Nitro Pro, puede transformar su PDF en un documento interactivo agregando campos de formulario personalizados.
Para agregar un campo de formulario en Nitro PDF Pro:
- Abra su documento en Nitro PDF Pro.
- Haga clic en la pestaña Formularios .
- Seleccione el campo del formulario que desea aplicar al documento. Algunos campos de uso común disponibles en PDF Pro incluyen:
Campo de texto: escriba texto directamente dentro del campo
Cuadro combinado: elija una única respuesta de un menú desplegable
Botón: realiza acciones como hacer clic en un hipervínculo o navegar a una página
Firma Digital: aplicar una firma electrónica al formulario - Haga clic y arrastre el cursor sobre el PDF para aplicar el campo al documento.
4. ¿Puedo personalizar mi formulario?
Sí, puede actualizar fácilmente la apariencia de su formulario según sus necesidades.
- Haga clic derecho en su campo.
- Seleccione Propiedades. Aquí puede ajustar diferentes partes del campo, como la apariencia y el formato del texto, en las siguientes pestañas:
- General: ajuste propiedades comunes como nombre, visibilidad y orientación.
- Apariencia: edite la fuente, el tamaño y el color del texto, el campo y el borde.
- Opciones: cambia las opciones de alineación y ajuste del texto.
- Formato: administre el valor del texto como porcentaje, hora y fecha.
- Validar: especifique el rango en el que debe estar el valor u otras calificaciones de texto.
- Calcular: Establece el valor resultante del campo a partir de un cálculo de otros.
- Acciones: agregue una acción como resultado de un desencadenante en el campo.
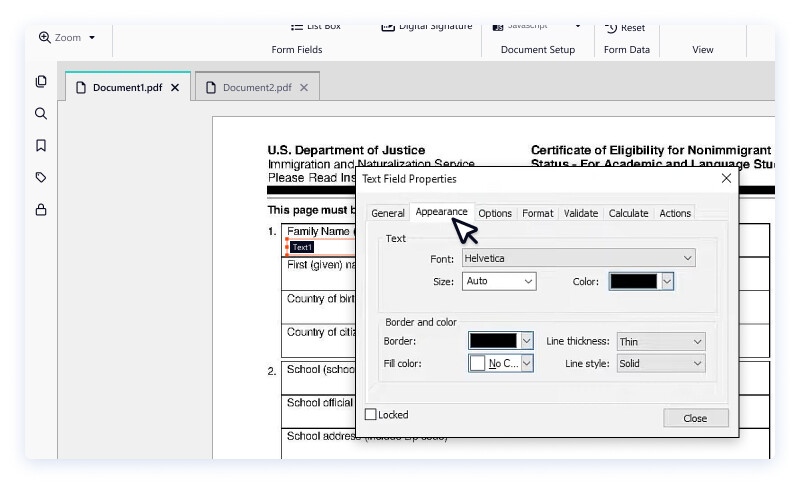
5. ¿Puedo validar mi formulario PDF?
Sí, puede utilizar la herramienta QuickSign en Nitro Pro para agregar su firma electrónica a un formulario.
- En el panel Herramientas, haga clic en la flecha debajo del botón QuickSign.
- Seleccione Crear nueva firma.
- En el cuadro de diálogo, haga clic en Escrito a mano y escriba su nombre en el campo Nombre.
- Haga clic en Aceptar para crear su sello de firma QuickSign.
- Haga clic para colocar su firma en la página.
Para obtener más información sobre cómo agregar una firma digital y cómo protegerla con contraseña, visite nuestra guía del usuario.
Pruebe Nitro para la creación de formularios interactivos hoy
Esta es su oportunidad de probar Nitro Pro gratis durante 14 días y explorar formularios interactivos rápidos, fáciles y eficientes.
