Dado que 16% de la población mundial se identifica como discapacitada, la creación de archivos PDF accesibles se ha convertido en una prioridad fundamental para cualquiera que utilice documentos.
¿Cuáles son los pasos que debo seguir para crear un PDF accesible? ¿Y cómo sé si cumple con los estándares de accesibilidad?
Nitro PDF Pro ofrece múltiples herramientas avanzadas para crear archivos PDF accesibles. En este blog responderemos sus preguntas principales y le mostraremos cinco pasos importantes para ayudarlo a comenzar.
1. ¿Cómo etiqueto automáticamente mi PDF?
2. ¿Cómo configuro el idioma de mi PDF?
3. ¿Cómo incrusto fuentes en mi PDF?
4. ¿Cómo administro los artefactos en mi PDF?
5. ¿Cómo verifico si mi PDF es compatible con UA?
1. ¿Cómo etiqueto automáticamente mi PDF?
El etiquetado de PDF es el primer paso esencial para mejorar la accesibilidad de los documentos. Permite que la tecnología de asistencia estructure el contenido del documento y proporcione un orden de lectura lógico para el usuario.
Puede utilizar el etiquetado automático en Nitro PDF Pro para escanear y etiquetar rápidamente el contenido de su documento. Esto proporciona una estructura inicial que se puede perfeccionar aún más para mejorar la accesibilidad del PDF.
Para comprobar si su documento tiene etiquetado automático de PDF:
1. Abra su PDF con Nitro PDF Pro.
2. Abra el panel de etiquetas en el lado izquierdo.
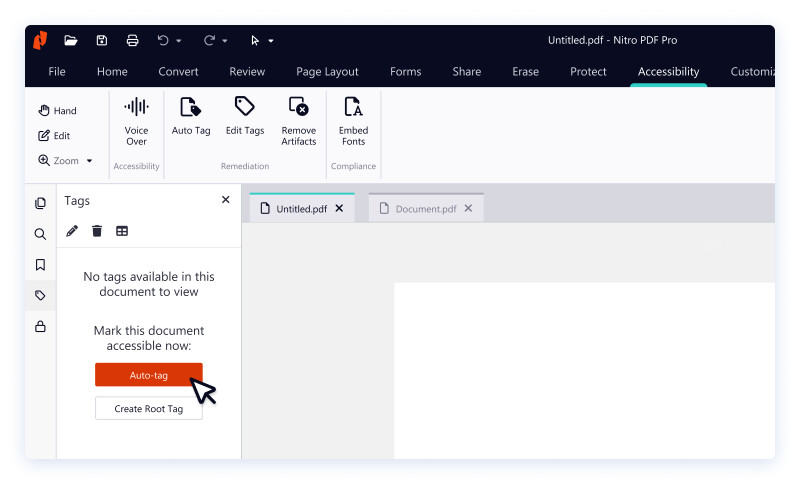
Para crear una nueva etiqueta automática:
1. Haga clic en Accesibilidad en la cinta superior.
2. Haga clic en Etiqueta automática.
3. Haga clic en Aceptar para sobrescribir las etiquetas existentes.
4. En Etiquetas, revise las etiquetas recién agregadas.
5. Haga clic en Guardar o presione Ctrl+S en su teclado.
Para actualizar las etiquetas PDF creadas usando la etiqueta automática, consulte nuestra guía del usuario sobre cómo cambiar el tipo de etiqueta .
2. ¿Cómo configuro el idioma de mi PDF?
Puede configurar el idioma de su PDF en Nitro PDF Pro para permitir que la tecnología de asistencia comprenda, lea y pronuncie con precisión el texto, identifique caracteres específicos del idioma y aplique las reglas de separación de palabras adecuadas. También es necesario configurar el idioma del documento para una correcta indexación y búsqueda de contenido en el PDF.
Para configurar el idioma del PDF:
1. Abra su PDF con Nitro PDF Pro.
2. Haga clic en Archivo.
3. Haga clic en Propiedades del documento.
4. Haz clic en Accesibilidad.
5. En la lista Idioma del documento, seleccione un idioma.
6. Haga clic en Aceptar.
7. Haga clic en Guardar o presione Ctrl+S en su teclado.
3. ¿Cómo incrusto fuentes en mi PDF?
No todos los usuarios tienen las mismas fuentes instaladas en sus ordenadores. Para garantizar que su PDF se muestre correctamente en cualquier dispositivo, utilice los pasos rápidos de PDF Pro para incrustar fuentes en su documento.
Para incrustar fuentes en su PDF:
1. Abra su PDF con Nitro PDF Pro.
2. Haga clic en Accesibilidad en la cinta superior.
3. Haga clic en Incrustar fuentes.
4. Haga clic en Aceptar.

4. ¿Cómo administro los artefactos en mi PDF?
Los artefactos proporcionan una estructura visual a un PDF. Los lectores de pantalla u otras tecnologías de asistencia omiten estos elementos, ya que no proporcionan ninguna información significativa al usuario. En Nitro PDF Pro, puede crear y administrar fácilmente sus artefactos en unos sencillos pasos.
Para crear un artefacto PDF:
1. Abra su PDF con Nitro PDF Pro.
2. Haga clic en Accesibilidad en la cinta superior.
3. Haga clic en Crear etiqueta.
4. Seleccione una imagen u otro elemento visual en el documento para crear un artefacto.
5. Seleccione Artefacto en el menú desplegable Tipo de etiqueta en la cinta.
6. Haga clic en Etiqueta.
Obtenga hasta un año de nuestra solución Nitro PDF y eSign sin suscripción!
5. ¿Cómo verifico si mi PDF es compatible con UA?
Hay varios pasos que debe seguir con Nitro PDF Pro para garantizar que su PDF sea totalmente compatible en términos de accesibilidad.
Una vez que haya terminado de crear un PDF accesible, puede ejecutar una verificación de su conformidad con PDF/Accesibilidad universal (PDF/UA) utilizando un verificador de accesibilidad de PDF.
Si su documento cumple con todos los criterios de accesibilidad necesarios, puede marcarlo como compatible con PDF/UA.
Para marcar un documento como compatible con PDF/UA:
1. Abra su PDF con Nitro PDF Pro.
2. Haga clic en Archivo.
3. Haga clic en Propiedades del documento.
4. Haz clic en Accesibilidad.
5. Haga clic en la casilla de verificación Marcar el documento como compatible con PDF/UA .
6. Haga clic en Aceptar.
7. Haga clic en Guardar o presione Ctrl+S en su teclado.
Obtenga más información sobre las funciones de accesibilidad de Nitro
Para obtener más información sobre qué funciones de PDF son importantes para sus usuarios de accesibilidad, vea un seminario web especial bajo demanda con expertos de Nitro y Level Access.
¿Quiere probar usted mismo las capacidades de accesibilidad de PDF de Nitro? Vea nuestros planes y precios o comience con su prueba gratuita hoy.
